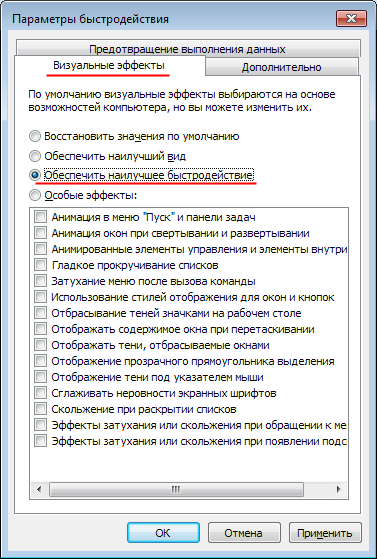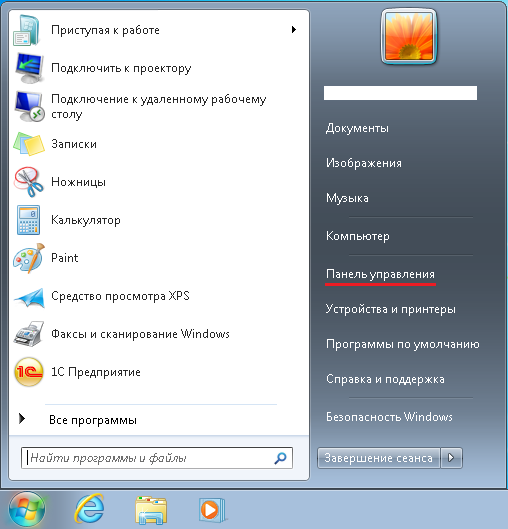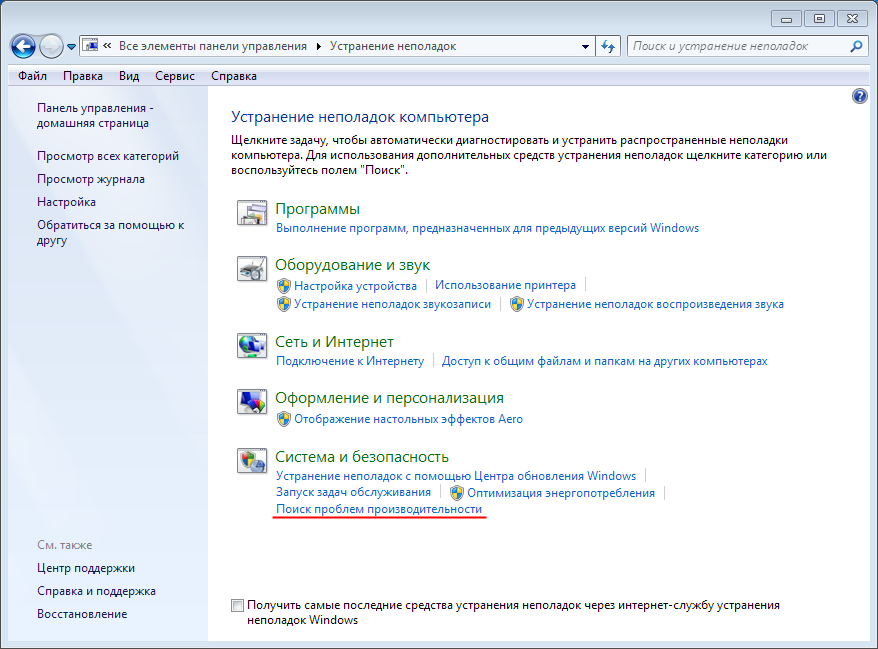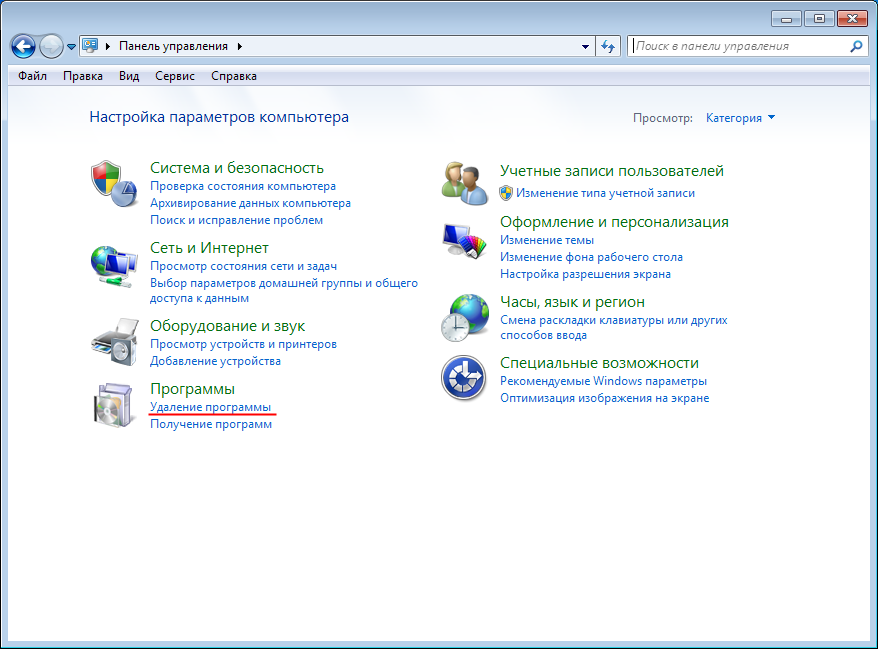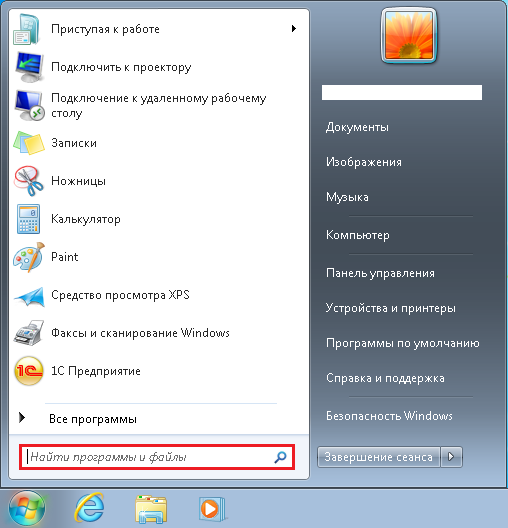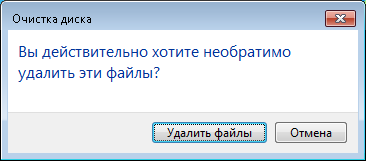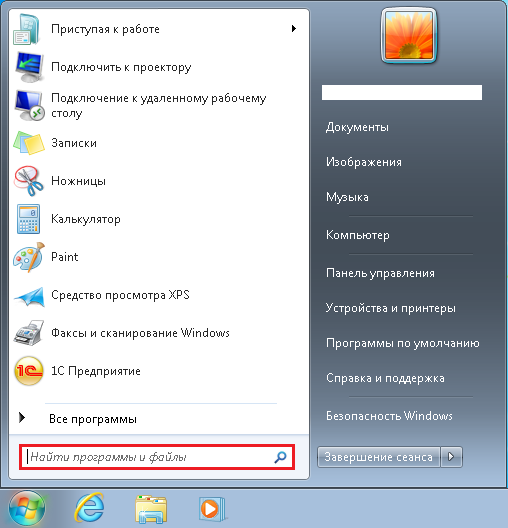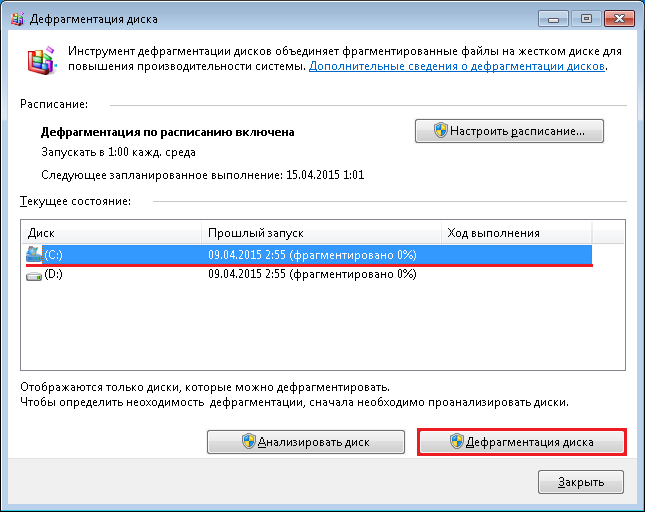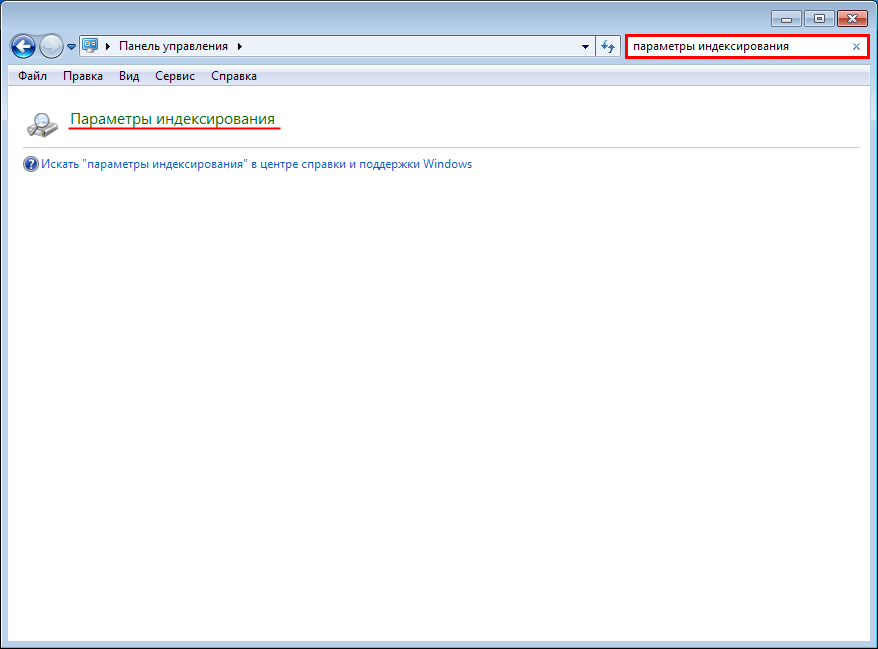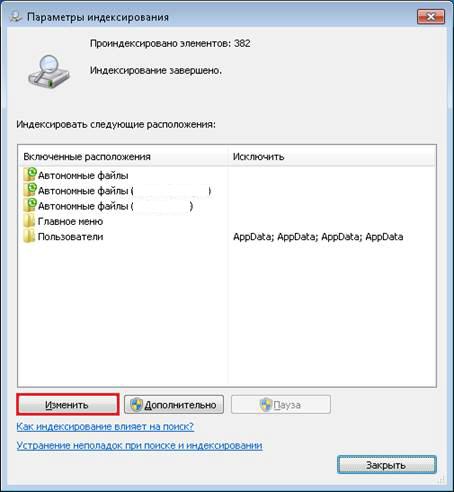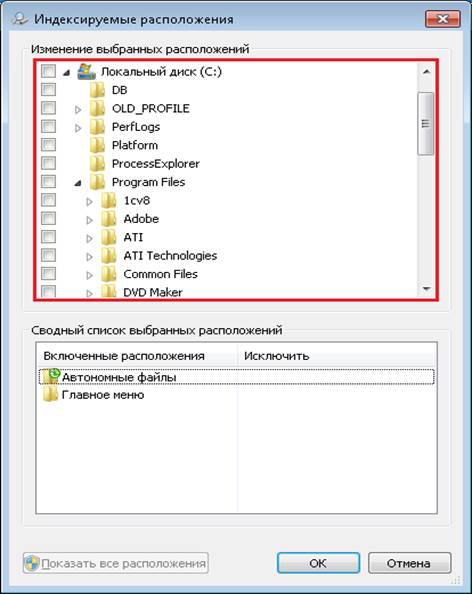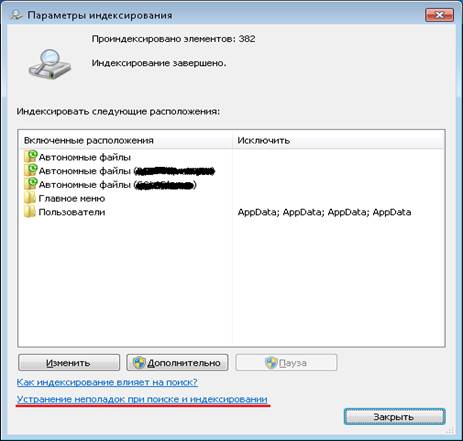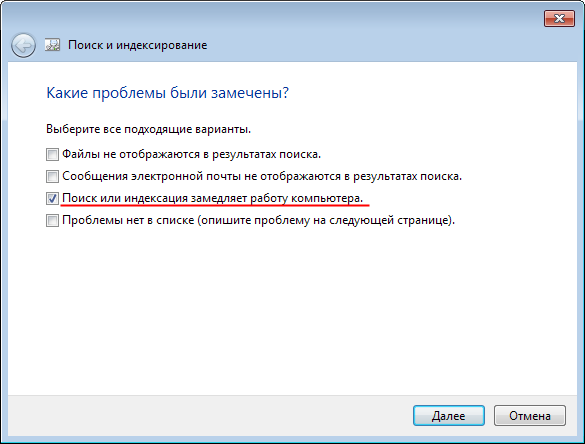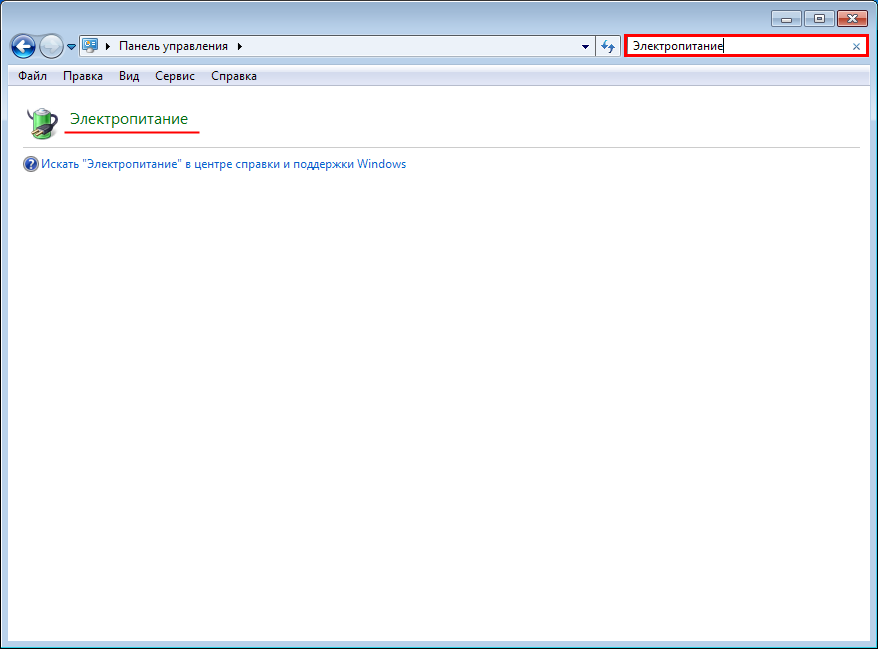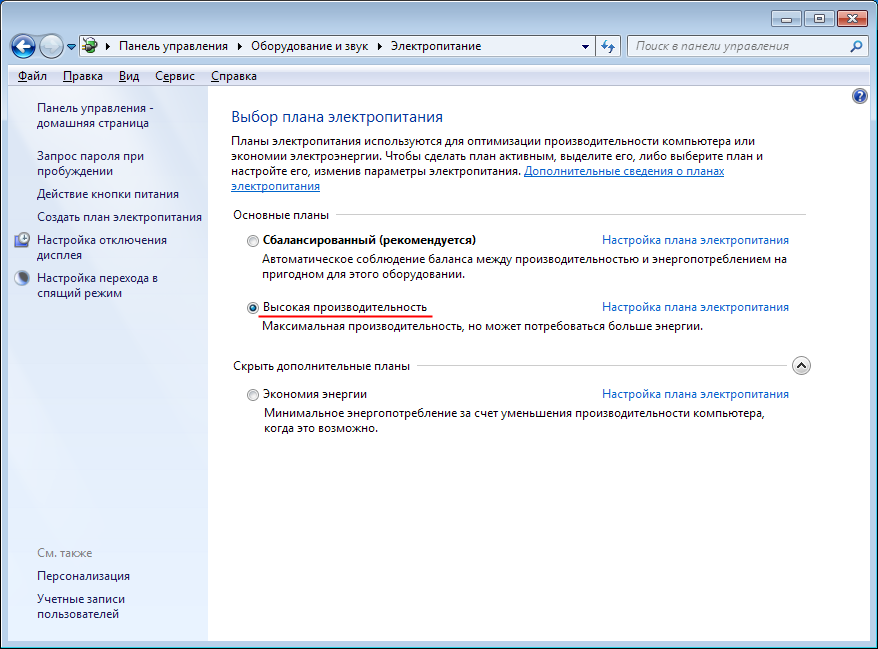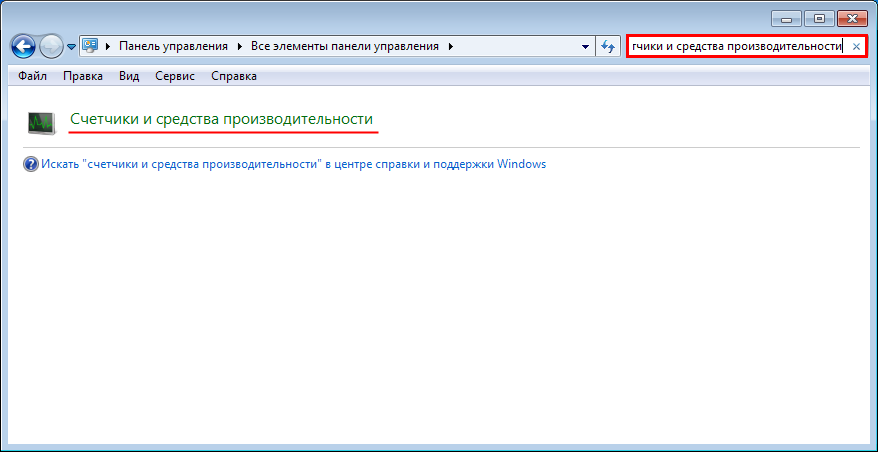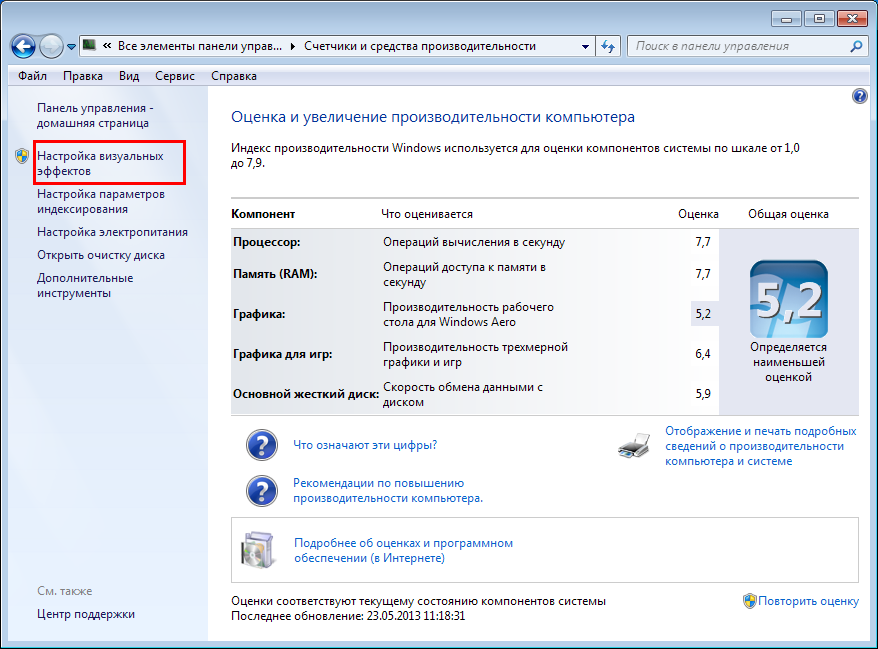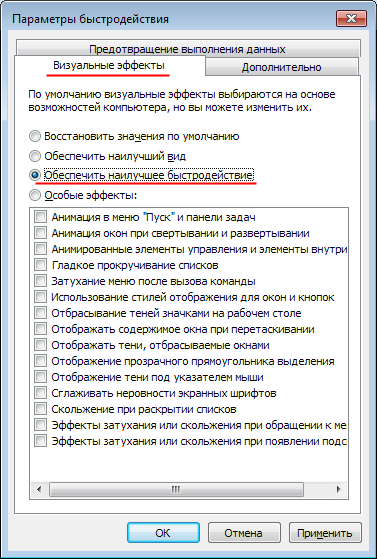10.08.2015
Обеспечение оптимальной производительности в ОС Windows Vista и Windows 7
Данная статья содержит сведения о способах улучшения производительности систем на базе платформы "1С:Предприятие", работающих под управлением ОС Windows.
При подготовке статьи были использованы материалы сайта Microsoft.
Перед началом выполнения инструкции рекомендуем закрыть все работающие приложения.
Запуск средства устранения проблем с производительностью
Запустите средство устранения проблем с производительностью, которое может автоматически находить и устранять проблемы.
- Нажмите кнопку Пуск
 и выберите пункт Панель управления.
и выберите пункт Панель управления.
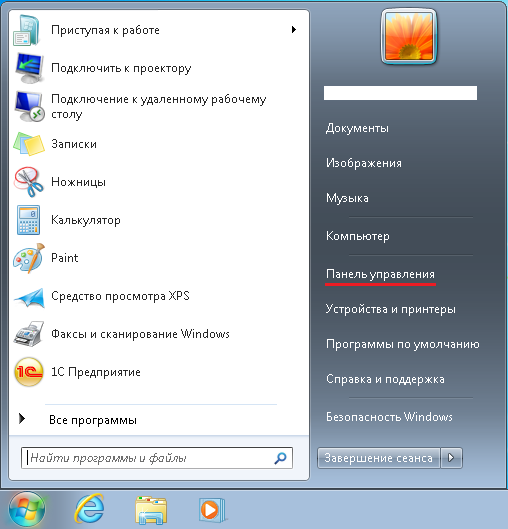
- В поле поиска введите неполадки и затем выберите пункт Устранение неполадок.

- В разделе Система и безопасность выберите пункт Поиск проблем производительности.
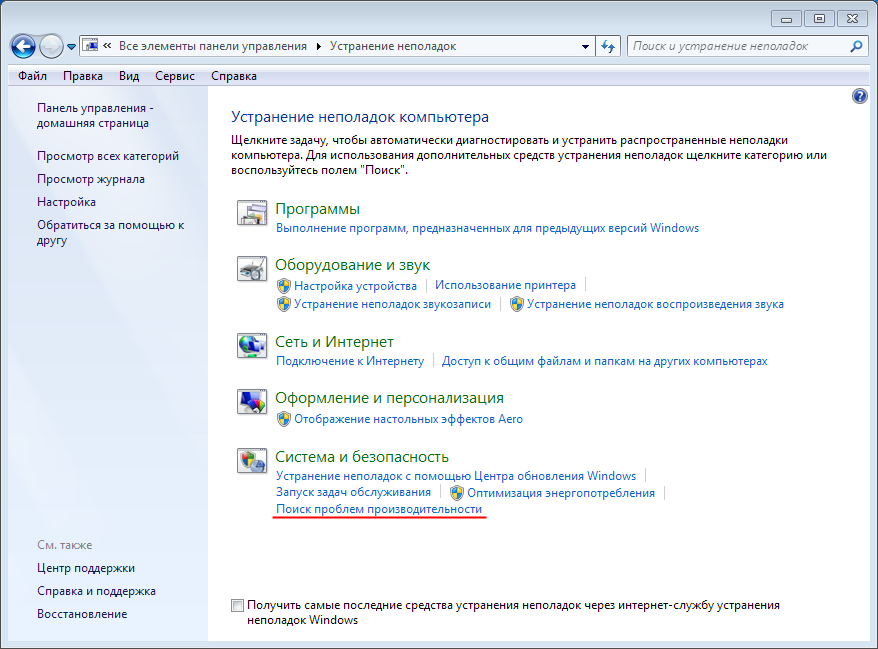
- После запуска приложения, следуйте его инструкциям (см. ПРИМЕЧАНИЕ). Если Windows нашла проблемы и не смогла самостоятельно устранить их, обратитесь к вашему системному администратору.
ПРИМЕЧАНИЕ: Одной из самых распространенных проблем производительности является автоматический запуск множества программ при старте операционной системы. Разработчики часто настраивают программы для работы в фоновом режиме, незаметно для пользователя, чтобы они открывались сразу при щелчке по значку. Это удобно для часто используемых программ, но если программа запускается редко или вовсе не используется, то при таком подходе напрасно расходуется память и замедляется загрузка Windows. Решите, обязательно ли запускать программу при загрузке системы.
Удаление неиспользуемых программ
Рекомендуется удалить все программы, которые не планируется использовать. В том числе ПО, установленное изготовителем компьютера, а также программы, которые установлены пользователем, но больше не будут использоваться.
- Для удаления неиспользуемых программ нажмите кнопку Пуск
 , выберите пункт Панель управления. После этого выберите пункт Удаление программы.
, выберите пункт Панель управления. После этого выберите пункт Удаление программы.
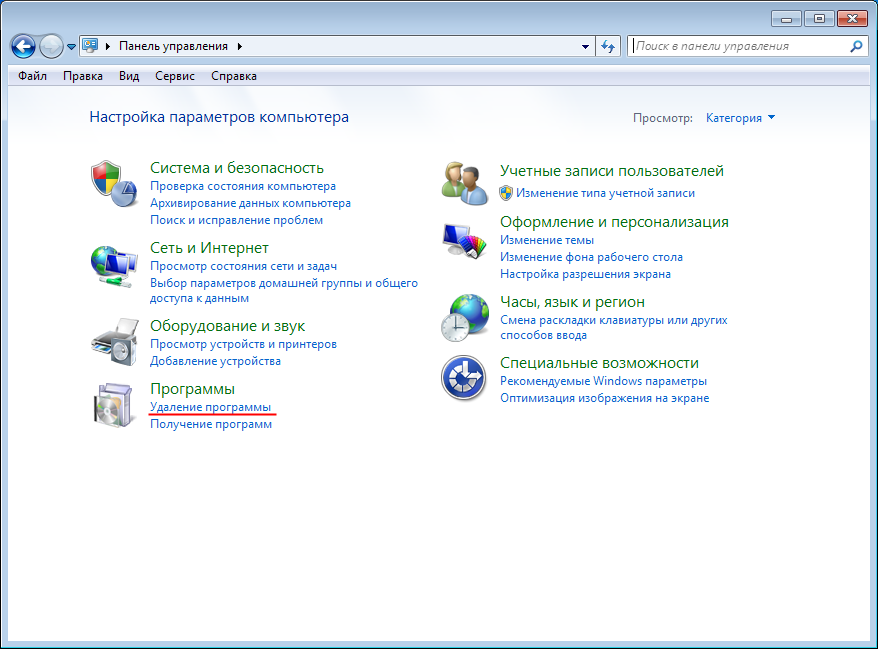
- Выберите программу и щелкните Удалить. Если отображается запрос на ввод пароля администратора или его подтверждения, укажите пароль или предоставьте подтверждение.
- Если на компьютере установлено несколько неиспользуемых программ, повторите этот процесс для каждой программы, начиная с пункта 2.
Очистка дискового пространства
Ненужные файлы занимают место на жестком диске и могут замедлить работу компьютера. Программа очистки диска удаляет ненужные элементы, такие как временные файлы операционной системы, файлы в корзине и прочие разнообразные системные файлы.
- Откройте программу очистки диска. Для этого нажмите кнопку Пуск
 . В поле поиска введите Очистка диска, а затем в списке результатов выберите пункт Очистка диска.
. В поле поиска введите Очистка диска, а затем в списке результатов выберите пункт Очистка диска.
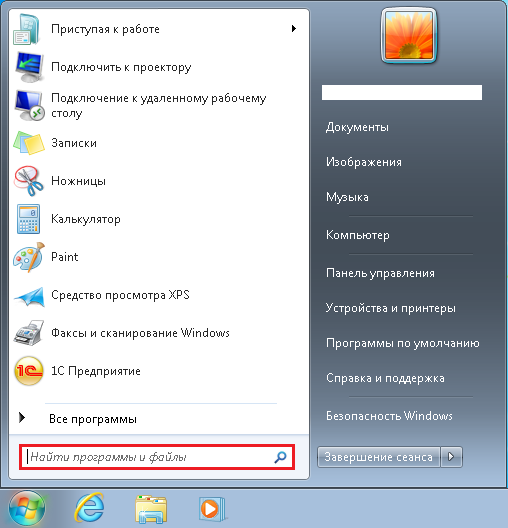
- Если у вас один локальный диск, то проверка диска начнется автоматически и может потребовать несколько минут. Если в вашем компьютере несколько дисков, то в раскрывающемся списке Диски выберите жесткий диск, с которого необходимо удалить файлы, и нажмите кнопку ОК. Программе "Очистка диска" потребуется несколько минут на проверку диска.

- В диалоговом окне Очистка диска перейдите на вкладку Очистка диска и установите флажки для всех элементов списка, а затем кнопку ОК.

- В окне сообщения нажмите кнопку Удалить файлы.
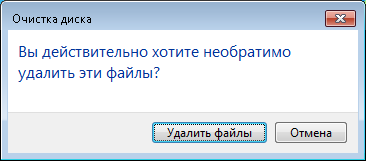
- Если на компьютере несколько жестких дисков, повторите этот процесс для каждого жесткого диска, отображаемого в раскрывающемся списке Диски.
Дефрагментация жесткого диска
Операционная система, сохраняя файлы на вашем компьютере, делит их на логические части (фрагменты) и записывает в различные области жесткого диска. Этот процесс называется фрагментация. Чем больше информации сохранено на вашем компьютере, тем медленней компьютер работает с информацией на жестком диске. Чтобы оптимизировать сохраненную информацию для более быстрого доступа к ней, мы рекомендуем делать дефрагментацию жесткого диска.
- Откройте программу дефрагментации диска. Для этого нажмите кнопку Пуск
 . В поле поиска введите Дефрагментация диска, а затем в списке результатов выберите пункт Дефрагментация диска.
. В поле поиска введите Дефрагментация диска, а затем в списке результатов выберите пункт Дефрагментация диска.
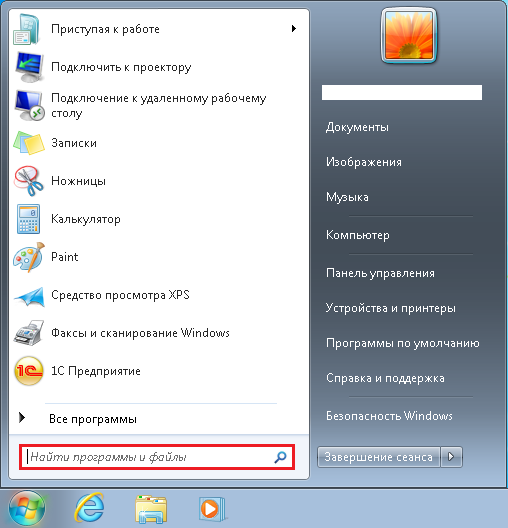
- В разделе Текущее состояние выберите диск, который необходимо дефрагментировать.
- Нажмите кнопку Дефрагментация диска. Если отображается запрос на ввод пароля администратора или его подтверждения, укажите пароль или предоставьте подтверждение.
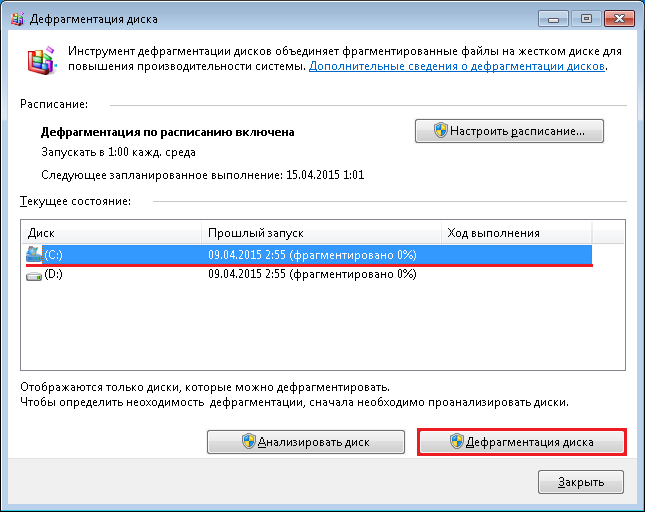
- Если на компьютере несколько жестких дисков, повторите эту процедуру для каждого жесткого диска, начиная с действия 2.
Настройка параметров индексирования
Для поиска файлов/документов на вашем компьютере вы можете использовать возможность поиска по имени файла/документа. Операционная система Windows использует индексирование для выполнения быстрого поиска наиболее часто используемых файлов. Этот процесс потребляет много ресурсов компьютера. Если вы не используете или редко используете данную возможность в проводнике файлов, то лучше отключить индексирование файлов. При этом поиск будет продолжать работать, но займет чуть больше времени. Для отключения индексирования выполните следующие действия.
- Откройте параметры индексирования. Для этого нажмите кнопку Пуск
 и выберите пункт Панель управления. В поле поиска введите параметры индексирования и затем выберите пункт Параметры индексирования.
и выберите пункт Панель управления. В поле поиска введите параметры индексирования и затем выберите пункт Параметры индексирования.
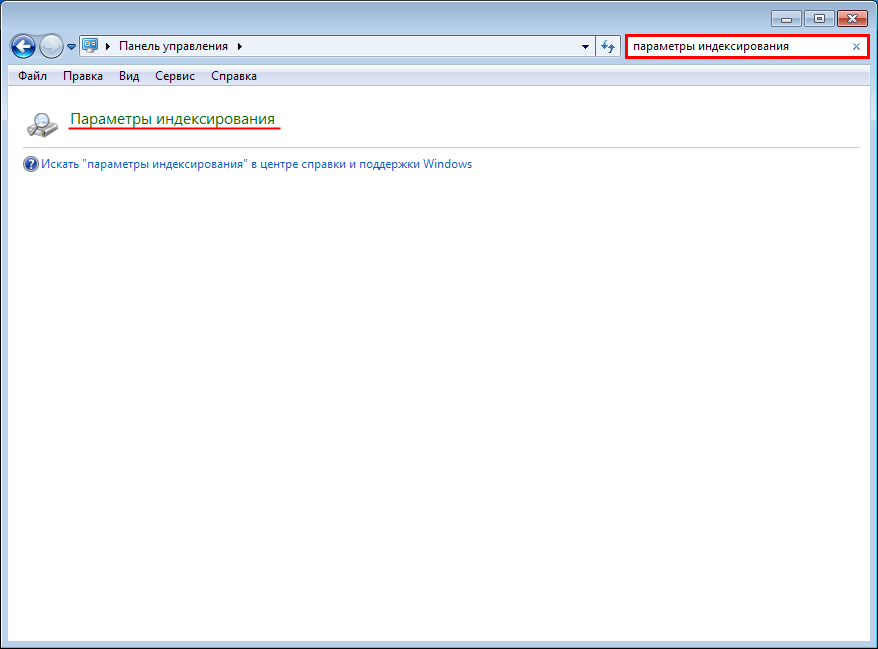
- Нажмите кнопку Изменить.
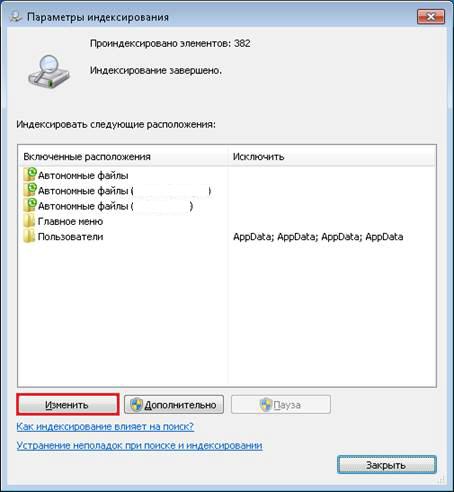
- В появившемся диалоговом окне «Индексируемые расположения» снимите галочки со всех пунктов в дереве Изменение выбранных расположений. Затем нажмите ОК.
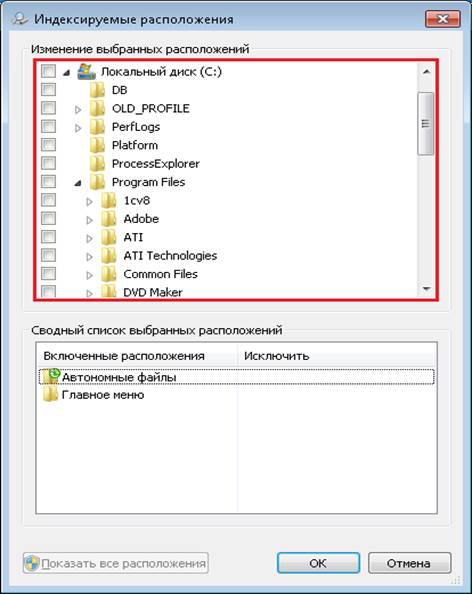
- Щелкните ссылку Устранение неполадок при поиске и индексировании.
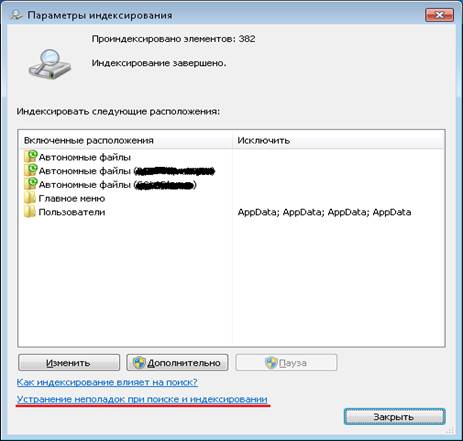
- В появившемся окне «Поиск и индексирование» отметьте галочкой пункт Поиск или индексация замедляет работу компьютера. Нажмите Далее.
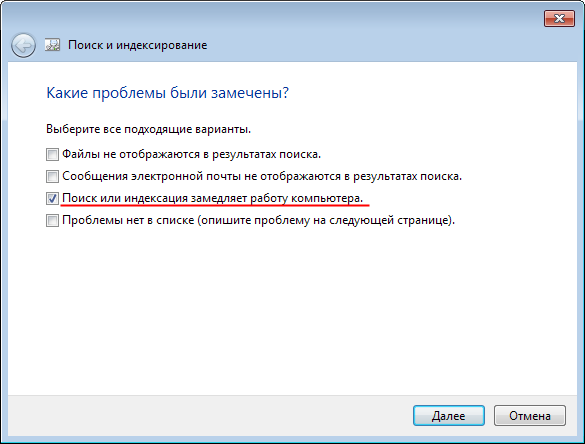
- Если Windows нашла проблемы и не смогла самостоятельно устранить их, обратитесь к вашему системному администратору.
Настройка параметров питания
Настройки электропитания компьютера, могут влиять на его производительность. Для повышения производительности компьютера выполните следующие действия.
- Откройте раздел «Выбор плана электропитания». Для этого нажмите кнопку Пуск
 и выберите компонент Панель управления. В поле поиска введите Электропитание, а затем в списке результатов выберите пункт Электропитание.
и выберите компонент Панель управления. В поле поиска введите Электропитание, а затем в списке результатов выберите пункт Электропитание.
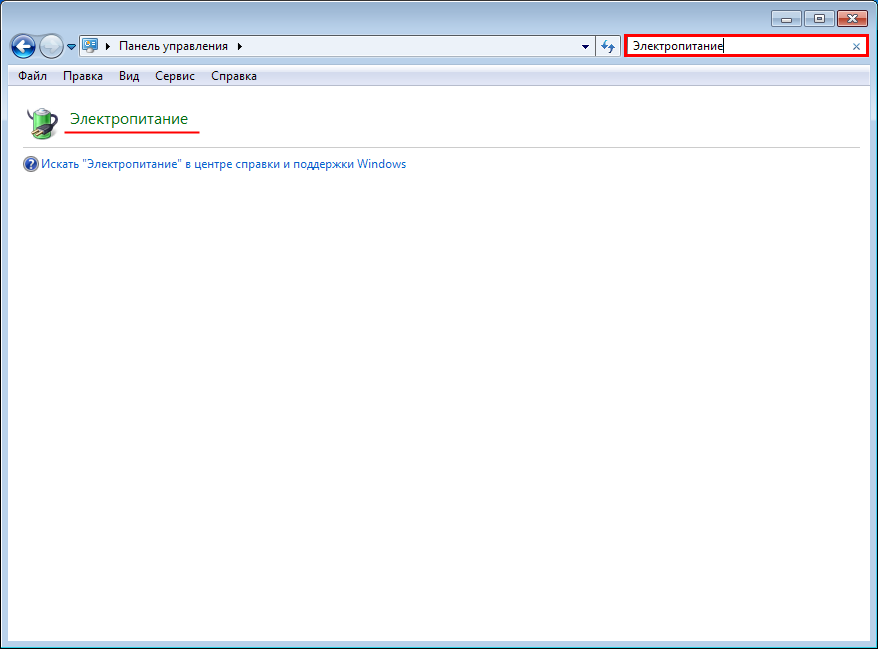
- Выберите план Высокая производительность.
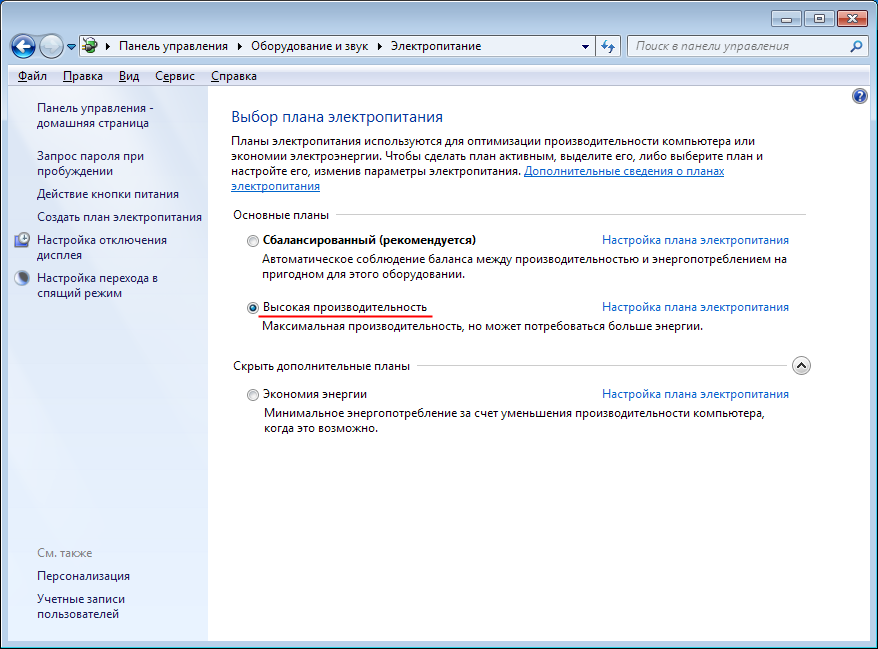
Отключение визуальных эффектов
Если ваш компьютер был выпущен ранее 2005 года, мы рекомендуем отключить лишние визуальные эффекты. Чтобы настроить все визуальные эффекты для максимальной производительности, выполните следующие действия.
- Откройте раздел «Счетчики и средства производительности». Для этого нажмите кнопку Пуск
 и выберите компонент Панель управления. В поле поиска введите Счетчики и средства производительности, а затем в списке результатов выберите пункт Счетчики и средства производительности.
и выберите компонент Панель управления. В поле поиска введите Счетчики и средства производительности, а затем в списке результатов выберите пункт Счетчики и средства производительности.
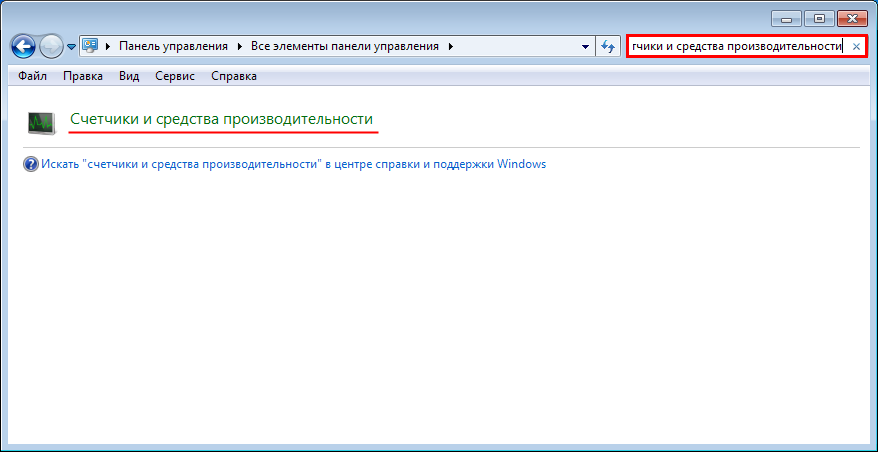
- Щелкните ссылку Настройка визуальных эффектов. Если отображается запрос на ввод пароля администратора или его подтверждения, укажите пароль или предоставьте подтверждение.
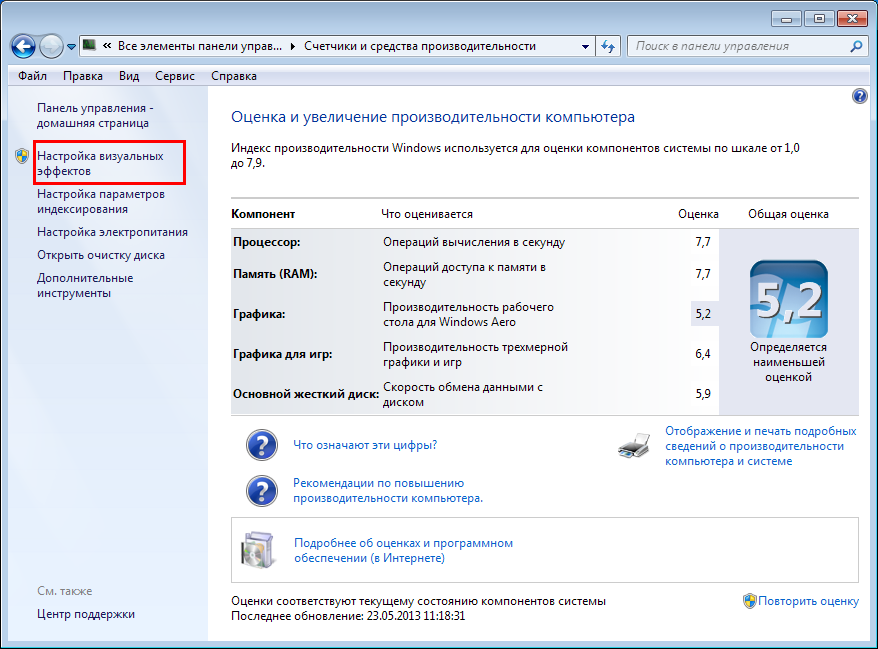
- Перейдите на вкладку Визуальные эффекты, выберите вариант Обеспечить наилучшее быстродействие и нажмите кнопку ОК. (Чтобы не отключать сразу все эффекты, выберите вариант Восстановить значения по умолчанию).