Основной способ работы с 1C:EDT — это использование программы 1C:EDT Start. Она позволяет управлять всеми вашими проектами и версиями 1C:EDT, установленными на компьютере. При этом можно запускать конкретные версии 1C:EDT и «вручную», без использования программы запуска и обновления, если в этом есть необходимость.
Создайте новый проект
Запустить 1C:EDT Start можно разными способами:
- С помощью ярлыка 1CEDT Start на рабочем столе (Windows и Linux);
Примечание: Для Linux создано большое количество оболочек (desktop environment), несовместимых между собой. Это сказывается на механизме создания ярлыков для установленного программного обеспечения. Программа установки ориентируется на спецификацию Desktop Menu Specification от FreeDesktop —
подробнее — и ее работа проверена на Gnome 3 и KDE 5.
- С помощью команды (Windows) или с помощью команды 1CEDT Start в Launchpad (macOS);
- Можно запустить исполняемый файл 1cedtstart из домашней директории установки.
При
стандартной установке этот файл находится в следующих каталогах (версия вашей 1C:EDT Start может отличаться от указанной здесь версии):
-
Windows%ProgramFiles%\1C\1CE\components\1c-edt-start-0.6.0+244-x86_64\1cedtstart.exe
Linux/opt/1C/1CE/components/1c-edt-start-0.6.0+244-x86_64/1cedtstart
macOS/Applications/1C/1CE/components/1c-edt-start-0.6.0+244-x86_64/1cedtstart (0.6.0+244).app
После первого запуска 1C:EDT Start открывает окно приветствия.
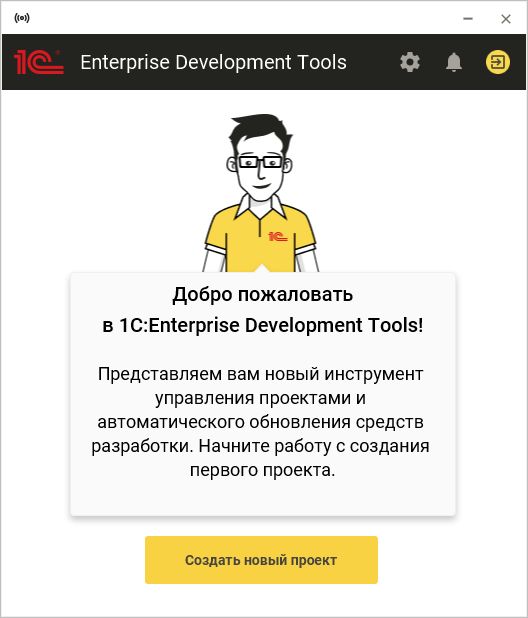
- Нажмите Создать новый проект.
1C:EDT Start предложит вам авторизоваться. Авторизация на портале 1С:ИТС необходима для того, чтобы вы могли автоматически устанавливать среды разработки и получать обновления для них;
- Нажмите Войти с помощью Портала 1С:ИТС.
1C:EDT Start откроет новую вкладку браузера для того, чтобы вы авторизовались на портале. Если у вас нет учетной записи на портале, нажмите Нет логина? и создайте запись;
- После того, как авторизация будет выполнена, браузер сообщит вам об этом. Можно закрыть его;
- Вернитесь в 1C:EDT Start;
- Нажмите Новый проект;
- Выберите тип проекта Приложение 1С:Предприятия. Для этого наведите курсор на тип проекта и нажмите стрелку вниз
 .
.В проекте этого типа можно разработать одно прикладное решение плюс несколько расширений и обработок для него. Нажимая стрелку вниз вы выбираете последнюю версию среды разработки;
- Задайте название проекта и нажмите ОК;
- Если хотите, измените стандартное расположение вашего проекта (рабочую область 1C:EDT), которое предлагает 1C:EDT Start;
- Нажмите Добавить проект.
1C:EDT Start создаст рабочую область и начнет скачивание и установку среды разработки. О ходе процесса вас информирует индикатор;
- В процессе скачивания 1C:EDT Start попросит вас принять лицензионные соглашения. Нажмите Принять все. В дальнейшем они будут приниматься автоматически.
Если хотите, можете снять флажок Запомнить принятые лицензии и принимать или отклонять каждую из лицензий индивидуально;
- После завершения всех операций новый проект будет находиться в списке в остановленном состоянии.
Настройте среду разработки
После того, как вы установили новую среду разработки, настройте ее. Эти настройки будут использоваться для всех проектов, которые используют эту среду разработки.
Если для какого-то из проектов нужны особенные настройки, их можно установить в самом проекте.
-
- 1. Откройте настройки среды разработки

-
Чтобы открыть настройки среды разработки, выполните следующие действия:
- Нажмите шестеренку
 в заголовке 1C:EDT Start;
в заголовке 1C:EDT Start;
- Нажмите на строку в разделе Среды разработки;
- Наведите курсор на нужную установленную среду разработки и нажмите шестеренку
 .
.
Настройки сохраняются во время редактирования. Чтобы выйти из настроек нажмите стрелку  или крестик
или крестик  в заголовке.
в заголовке.
- 2. Задайте путь к виртуальной машине Java

-
В поле Java VM укажите путь к виртуальной машине Java. Если вы устанавливали дистрибутив Liberica JDK стандартным образом, то нужно указать такие пути:
-
WindowsC:\Program Files\BellSoft\LibericaJDK-11-Full\bin
Linux/usr/lib/jvm/bellsoft-java11.x86_64/bin
macOS/Library/Java/JavaVirtualMachines/liberica-jdk-11.0.4/Contents/Home/bin
- 3. Увеличьте максимальную выделенную память

-
Импорт больших типовых конфигураций вроде 1C:ERP может занять длительное время и потребовать значительного количества оперативной памяти. Поэтому, если вы планируете выполнять такой импорт, увеличьте количество памяти, доступной виртуальной машине Java.
В поле Максимальная выделенная память выберите значение 8 Gb.
- 4. Измените расположение временного каталога

-
Большие типовые конфигурации могут содержать объекты с длинными именами.
Для загрузки в 1C:EDT конфигурация сначала выгружается из информационной базы во временный каталог в иерархию папок. Эта иерархия повторяет структуру конфигурации. В результате полный путь к какому-нибудь .xml-файлу конфигурации может превысить ограничения, накладываемые операционной системой, и импорт конфигурации закончится ошибкой.
Чтобы избежать этого, поместите временный каталог, который 1C:EDT использует для импорта и экспорта файлов конфигурации, как можно ближе к корню диска.
- Нажмите Отредактировать как параметры Java VM...;
- В поле Аргументы Java VM добавьте строку:
-Djava.io.tmpdir=C:\tmp
где вместо C:\tmp укажите каталог временных файлов, который вы хотите использовать.
Совет: Подробнее об аргументах JVM, которые могут вам
понадобиться,
читайте
здесь.
- 4. Задайте язык интерфейса

-
1C:EDT использует для своего интерфейса языковые настройки операционной системы.
Если вы используете англоязычную операционную систему и хотите работать с 1C:EDT используя русский язык, в поле Язык интерфейса выберите значение Русский.
Настройте антивирус
Windows Defender или антивирус, установленный на компьютере, могут снижать производительность и стабильность работы 1C:EDT. Поэтому мы рекомендуем добавить в исключения (исключить из проверки):
- Приложение 1cedt.exe;
При стандартной установке из 1C:EDT Start этот файл находится в следующих каталогах (версия вашей 1C:EDT может отличаться от указанной здесь версии):
-
Windows%USERPROFILE%\AppData\Local\1C\1cedtstart\installations\1C_EDT 2022.2_\1cedt\1cedt.exe
Linux~/.local/share/1C/1cedtstart/installations/1C_EDT 2022.2/1cedt/1cedt
macOS~/Library/Application Support/1C/1cedtstart/installations/1C_EDT 2022.2/1cedt.app
- Каталоги рабочих областей 1C:EDT;
- Каталоги, в которых располагаются локальные репозитории Git;
Настройте групповую разработку
Если вы собираетесь разрабатывать проект совместно с другими разработчиками, настройте параметры Git — см. Настроить групповую разработку.
Настройте разработку мобильных приложений
Если вы собираетесь разрабатывать мобильные приложения, добавьте мобильную версию платформы, установите дополнительное программное обеспечение и настройте отладку мобильных приложений — см. Установить платформу и выбрать способ разработки.
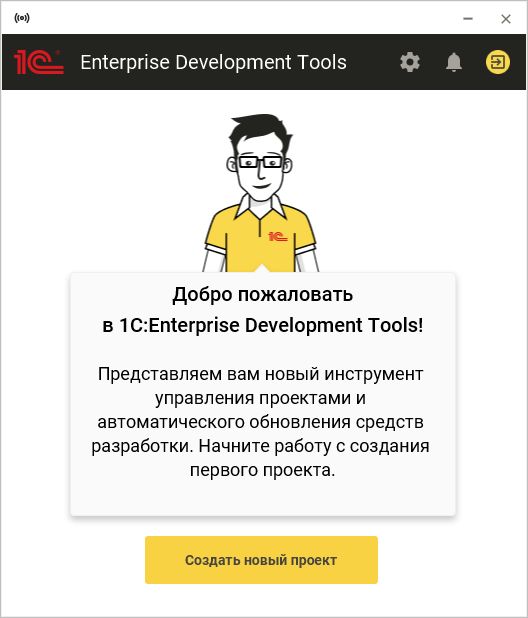

 или крестик
или крестик  в заголовке.
в заголовке.

