- Модифицированность конфигурации
- Добавить объект
- Найти объект в панели «Навигатор»
- Открыть редактор объекта конфигурации
- Изменить объект, в модуле которого вы находитесь
- Найти ссылки на объект конфигурации
- Удалить объект
- Изменить состав подсистемы, функциональной опции или плана обмена
- Создать движения документа
- Изменить справочную информацию
- Редактор свойств конфигурации
- Редактор объекта конфигурации
- Панель «Поиск» (поиск в конфигурациях, поиск ссылок на объект конфигурации)
Модифицированность конфигурации
Когда вы работаете в конфигураторе «1С:Предприятия», любое изменение конфигурации приводит к тому, что она становится модифицированной. У нее появляется «звездочка» (*) в заголовке. Это значит, ее нужно сохранить, чтобы ваши изменения не пропали.
В 1C:EDT это не так. Во многих случаях изменения, которые вы выполняете, применяются сразу же, поэтому дополнительных действий по их сохранению не требуется.
-
- Панель «Навигатор» и редакторы

-
Когда вы добавляете новый объект конфигурации или новый реквизит, физически это означает просто изменение структуры файлов на диске. Создали новый справочник — появилась новая папка, а в ней — файл. Добавили ему реквизит — содержимое файла изменилось автоматически. Открыли модуль справочника — появился еще один файл.
А вот когда вы что-то написали в этом модуле, в дело вступил редактор встроенного языка. Он, конечно же, автоматически не изменяет содержимое файла, а «честно» показывает звездочку и ожидает, что вы в явном виде сохраните изменения.
Таким образом, изменения структуры дерева конфигурации, выполняемые в панели Навигатор, применяются автоматически, а изменения, выполняемые в редакторах, требуют сохранения в явном виде.
- Панель «Свойства» и редакторы

-
Свойства объектов конфигурации можно редактировать как в панели Свойства, так и в редакторе объекта конфигурации.
Если вы изменяете свойство в панели Свойства и при этом редактор объекта конфигурации закрыт, изменения будут применены сразу.
А если в это время редактор объекта конфигурации открыт, то изменения применены не будут, а у редактора появится «звездочка» (*). Вам нужно будет нажать Сохранить, чтобы эти изменения вступили в силу.
- Панель «Навигатор» и редакторы
Добавить объект конфигурации
Чтобы добавить новый объект конфигурации или подчиненный объект метаданных, нажимайте Создать в контекстном меню на ветке, обозначающей группу объектов: Справочники, Документы, Реквизиты, Команды и так далее.
Найти объект в панели «Навигатор»
Если вам нужно быстро найти что-то в дереве конфигурации, но вы не помните точное имя объекта, который вы ищите, используйте строку поиска в панели Навигатор. 1C:EDT будет искать в именах, синонимах, представлениях объектов конфигурации, а результаты покажет прямо в этой же панели, подсветив в них найденное.
В строке поиска можно вводить полные или сокращенные имена объектов. Поиск выполняется с начала слова. Порядок следования элементов в строке поиска имеет значение. При формировании строки поиска можно использовать подстановочные символы:
- ? – любой символ,
- * – произвольное количество символов.
Если вы хотите пропустить какой-то фрагмент полного имени объекта конфигурации, то заменяйте этот фрагмент символом "*".
- * — заменяет любой набор символов. Например, *база найдет все наименования, в которых есть подстрока база;
- ? — заменяет любой один символ. Например, ????база найдет Инфобаза, но не найдет Новая база;
- \ — экранирует (делает обычными) символы *, ? и \, если их тоже надо найти. Например, *база\* найдет Важная база*;
Открыть редактор объекта конфигурации
Если вы знаете имя объекта конфигурации или его реквизита, то можете нажать ![]() в командной панели основного окна.
в командной панели основного окна.
1C:EDT откроет диалог, в котором вы сможете ввести имя и выбрать подходящий объект или его реквизит.
После того как вы нажмете ОК, будет открыт редактор этого объекта конфигурации.
В строке поиска можно вводить полные или сокращенные имена объектов. Поиск выполняется с начала слова. Порядок следования элементов в строке поиска имеет значение. При формировании строки поиска можно использовать подстановочные символы:
- ? – любой символ;
- * – произвольное количество символов.
Изменить объект, в модуле которого вы находитесь
Когда вы редактируете модуль объекта или модуль менеджера, не забывайте, что вы находитесь в редакторе этого объекта конфигурации.
Чтобы изменить свойства объекта, просто перейдите на другую закладку редактора.
Найти ссылки на объект конфигурации
Одни объекты конфигурации могут быть связаны с другими. Например, справочник Номенклатура может быть связан со справочником ЕдиницыИзмерения, если в справочнике Номенклатура есть реквизит, который имеет тип ссылки на справочник ЕдиницыИзмерения.
Чтобы узнать, какие объекты конфигурации ссылаются на данный объект, а также выяснить, какие объекты связаны с данным объектом, в панели Навигатор нажмите в контекстном меню нужного объекта конфигурации.
1C:EDT выполнит поиск ссылок и покажет результат в панели Поиск.
Также поиск ссылок на объект можно выполнить из главного меню — .
В результате поиска, например, будут найдены реквизиты и элементы форм, которые связаны с типами, генерируемыми объектом конфигурации, будут найдены ссылки на этот объект, содержащиеся во внешних отчетах и обработках.
Поиск ссылок асинхронный, он не блокирует интерфейс 1C:EDT.
-
- Найти ссылки на объекты конфигурации в модулях

-
При поиске ссылок на объекты конфигурации находит ссылки не только в дереве конфигурации, но и в модулях.
Поиск ссылок в модулях выполняется после того, как найдены ссылки в объектах конфигурации (т. к. занимает больше времени). Панель Поиск наполняется результатами по мере нахождения ссылок, не блокируя интерфейс. Ссылки, найденные в модулях, группируются по имени модуля.
- Найти в найденных ссылках на объект конфигурации

-
Список ссылок на объект конфигурации может быть довольно большим, поэтому мы добавили к нему строку поиска, с помощью которой можно быстро увидеть только нужные вам ссылки. Например, только те ссылки, которые содержатся в модулях.
- Нажмите
 (Показать меню) - Показать как список.
(Показать меню) - Показать как список. - В строку поиска введите поисковый фрагмент, например «модуль».
- Нажмите
- Найти ссылки на объекты конфигурации в модулях
Удалить объект
Чтобы удалить объект конфигурации или его реквизит, нажмите Удалить в контекстном меню. После подтверждения удаления 1C:EDT покажет вам изменения, которые произойдут в проекте в результате удаления объекта.
Можно просмотреть список этих изменений и отказаться от некоторых из них.
Изменить состав подсистемы, функциональной опции или плана обмена
Есть несколько объектов конфигурации, которые могут включать в свой логический состав другие объекты конфигурации:
- Подсистемы,
- Функциональные опции,
- Планы обмена.
Обычно перечень логически объединяемых объектов находится на закладке Состав их редакторов. Понятно, что в этом месте можно добавлять или удалять объекты из состава. Но есть и другие способы повлиять на состав этих объектов.
Для всех перечисленных объектов можно менять их состав «от объекта конфигурации». Это значит, что в редакторах всех объектов конфигурации есть закладки Подсистемы, Функциональные опции и Обмен данными. На этих закладках можно указать, в какие подсистемы, планы обмена должен входить объект или какие функциональные опции должны им управлять.
Кроме того, для подсистем есть еще один удобный способ изменения состава. Когда вы находитесь в редакторе командного интерфейса и редактируете команды подсистемы, можно нажать ![]() (Добавить команды...), чтобы добавить команды, которые не видны в редакторе. При этом для выбора вам будут предложены все объекты конфигурации. И если вы выберете команды объекта, который не входит в редактируемую подсистему, то он автоматически будет добавлен в нее.
(Добавить команды...), чтобы добавить команды, которые не видны в редакторе. При этом для выбора вам будут предложены все объекты конфигурации. И если вы выберете команды объекта, который не входит в редактируемую подсистему, то он автоматически будет добавлен в нее.
Создать движения документа
Конструктор движений позволяет вам создать процедуру на встроенном языке, которая будет выполняться при проведении документа и вносить изменения в состояние регистров, которые двигает документ. Для измерений, ресурсов и реквизитов регистров можно задать значения, которые в них будут записаны, просто перетаскивая реквизиты документа в нужные ячейки.
В результате работы конструктора в модуле объекта будет создана процедура ОбработкаПроведения().
-
- Открыть конструктор движений

-
В панели Навигатор нажмите в контекстном меню документа.
- Открыть конструктор движений
По своим основным функциональным возможностям этот конструктор аналогичен конструктору движений регистров, существующему в конфигураторе «1С:Предприятия». Можно прочитать о нем в документации «1С:Предприятия».
Изменить справочную информацию
Для редактирования встроенной справки по прикладному решению можно использовать HTML-редактор.
Разделы встроенной справки существуют и у конфигурации в целом, и у каждого прикладного объекта конфигурации в отдельности.
-
- Открыть справочную информацию для редактирования

-
Открыть справочную информацию можно несколькими способами:
- В панели Навигатор нажмите Справочная информация в контекстном меню объекта конфигурации или всей конфигурации;
- В панели Свойства:
- В панели Навигатор выделите объект конфигурации или всю конфигурацию;
- В панели Свойства нажмите Справочная информация Открыть.
- Открыть справочную информацию для редактирования
Для редактирования HTML-текста перейдите на закладку Текст. Можно редактировать HTML-текст страницы, используя контекстную подсказку ( Ctrl+O) по тегам HTML.
Панель Схема работает совместно с HTML-редактором, показывает структуру тегов и позволяет быстро переходить к тому или иному тегу.
Редактор свойств конфигурации
Редактор свойств конфигурации позволяет вам редактировать свойства конфигурации и ее модули.
-
- Открыть редактор свойств конфигурации

-
В панели Навигатор дважды кликните на ветке, обозначающей конфигурацию.
- Открыть редактор свойств конфигурации
Редактор содержит несколько закладок, которые находятся в нижней части панели редактора. В отдельных закладках можно редактировать модули конфигурации: Модуль управляемого приложения, Модуль сеанса и Модуль внешнего соединения.
Редактор объекта конфигурации
Редактор объекта конфигурации позволяет вам редактировать свойства и модули объекта, а также его формы и другие подчиненные объекты.
-
- Открыть редактор объекта конфигурации

-
В панели Навигатор дважды кликните на нужном объекте конфигурации.
- Открыть редактор объекта конфигурации
Редактор содержит несколько закладок, которые находятся в нижней части панели редактора. Каждая закладка предназначена для выполнения одной логической группы действий. Состав закладок и их количество могут быть разными для разных объектов конфигурации. Это определяется функциональными возможностями объектов конфигурации.
В отдельных закладках редактора можно редактировать модули, принадлежащие объекту конфигурации. Например, у редактора справочника существуют две закладки: Модуль объекта и Модуль менеджера.
По своим основным функциональным возможностям этот редактор аналогичен окну редактирования объекта конфигурации, существующему в конфигураторе «1С:Предприятия». Можно прочитать о нем в документации «1С:Предприятия».
Панель «Поиск»
Результаты, показываемые в панели Поиск, могут иметь разный внешний вид, в зависимости от выполнявшейся операции.
Если выполнялся поиск в конфигурациях, то панель показывает элементы конфигурации, в которых найдена искомая строка.
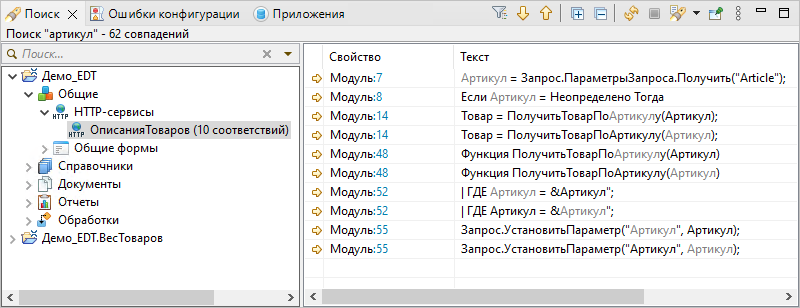
-
- Структура информации

-
На первом уровне иерархии находятся проекты. Внутри проекта находится дерево конфигурации, содержащее только те элементы (вместе со своими родителями), в которых найдена искомая строка.
Можно отобразить результаты поиска в виде плоского списка. Для этого нажмите
 (Показать меню) - Показать как список.
(Показать меню) - Показать как список.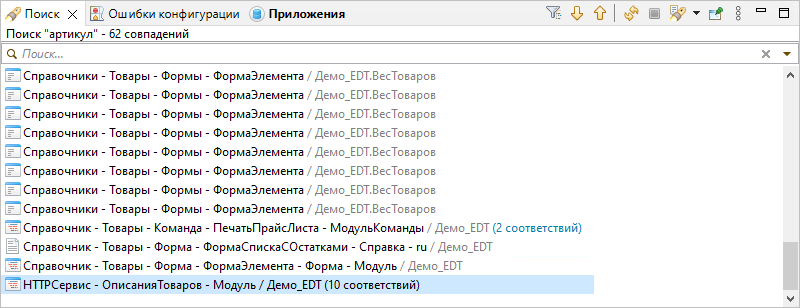
- Условные обозначения

-
Проекты и элементы конфигурации обозначаются так же, как в панели Навигатор, за исключением дополнительных пометок, относящихся к поддержке, проверке конфигурации и работе с Git.
- Клики мышью

-
Двойной клик на найденном элементе, если это модуль, открывает модуль в редакторе встроенного языка и позиционируется на найденной строке. Если это элемент конфигурации, то открывает редактор этого объекта.
- Поиск в результатах поиска

-
Панель содержит строку поиска, с помощью которой можно быстро увидеть только нужные вам ссылки. Например, только те ссылки, которые содержатся в модулях (подробнее).
- Фильтрация результатов по подсистемам

-
Результаты поиска ссылок на объект можно отфильтровать по подсистемам, содержащимся в конфигурации. Для этого в панели есть команда
 (По подсистемам).
(По подсистемам).
- Командная панель

-
 (По подсистемам) — открывает диалог, с помощью которого можно показать в панели только те объекты конфигурации, которые относятся к определенным подсистемам. Если такой отбор уже установлен, этот же диалог позволяет вам изменить отбор или сбросить его совсем (см. в документации «1С:Предприятия»);
(По подсистемам) — открывает диалог, с помощью которого можно показать в панели только те объекты конфигурации, которые относятся к определенным подсистемам. Если такой отбор уже установлен, этот же диалог позволяет вам изменить отбор или сбросить его совсем (см. в документации «1С:Предприятия»); (Показать следующее совпадение) — выделяет в списке следующий найденный элемент и открывает его в соответствующем редакторе. Если это модуль - позиционируется на найденной строке;
(Показать следующее совпадение) — выделяет в списке следующий найденный элемент и открывает его в соответствующем редакторе. Если это модуль - позиционируется на найденной строке;
 (Показать предыдущее совпадение) — выделяет в списке предыдущий найденный элемент и открывает его в соответствующем редакторе. Если это модуль - позиционируется на найденной строке;
(Показать предыдущее совпадение) — выделяет в списке предыдущий найденный элемент и открывает его в соответствующем редакторе. Если это модуль - позиционируется на найденной строке;
 (Обновить) — обновляет информацию в панели;
(Обновить) — обновляет информацию в панели;
 (Отменить текущий поиск) — прерывает операцию поиска;
(Отменить текущий поиск) — прерывает операцию поиска;
 (Показать предыдущие варианты поиска) — выпадающий список показывает хронологию поиска. Текущий поиск отмечен в этом списке точкой
(Показать предыдущие варианты поиска) — выпадающий список показывает хронологию поиска. Текущий поиск отмечен в этом списке точкой  . Нажатие на любой другой поиск из этого списка показывает в панели его результаты. Команда Хронология... позволяет удалить ненужные варианты поиска и задать количество хранимых вариантов. Команда Очистить хронологию очищает этот список и панель Поиск;
. Нажатие на любой другой поиск из этого списка показывает в панели его результаты. Команда Хронология... позволяет удалить ненужные варианты поиска и задать количество хранимых вариантов. Команда Очистить хронологию очищает этот список и панель Поиск;
 (Закрепить панель) — если эта кнопка нажата, панель не будет закрываться другими панелями из своей группы;
(Закрепить панель) — если эта кнопка нажата, панель не будет закрываться другими панелями из своей группы;
 (Показать меню) — открывает выпадающее меню, в котором содержатся дополнительные команды для панели;
(Показать меню) — открывает выпадающее меню, в котором содержатся дополнительные команды для панели;- Показать как список — результаты поиска представляются в виде линейного списка, в котором присутствуют только найденные элементы;
- Показать в виде дерева — результаты поиска представляются в виде иерархического списка, в котором найденные элементы группируются по их принадлежности к структуре конфигурации и к проектам;
- Контекстное меню

-
- Показать в панели — подменю содержит следующие команды:
- Проводник — показывает каталог, в котором находятся файлы проекта, в проводнике операционной системы ;
- Свойства — открывает свойства проекта в панели Свойства;
- Следующее совпадение — выделяет в списке следующий найденный элемент и открывает его в соответствующем редакторе. Если это модуль - позиционируется на найденной строке;
- Предыдущее совпадение — выделяет в списке предыдущий найденный элемент и открывает его в соответствующем редакторе. Если это модуль - позиционируется на найденной строке;
- Показать в панели — подменю содержит следующие команды:
- Структура информации