- Редактирование от задачи
- Единое табличное представление
- Показ не всех ролей
- Показ не всех объектов
- Удалить все права
- Установить права для роли или объекта, не имеющих прав
- Редактор «Все роли»
- Редактор прав роли
- Редактор прав объекта конфигурации
- Редактор «Все ограничения доступа»
- Группа параметров «Права»
Для показа и редактирования прав в 1C:EDT используется несколько понятий и подходов.
О ролях и правах доступа можно подробнее можно прочитать в документации «1С:Предприятия».
Редактирование от задачи
Можно редактировать права в разных редакторах. Всего существует три редактора. Какой из редакторов выбрать — зависит от задачи, которую вы решаете.
- Объект конфигурации — к его данным дается доступ;
- Роль — кто будет выполнять действия;
- Право — что именно разрешается.
- Если вы хотите обезопасить данные (объект конфигурации), используйте редактор прав объекта конфигурации;
- Если вы хотите определить «правила поведения» для некоторой категории пользователей (роль), используйте редактор прав роли;
- В остальных случаях, наверное, вам будет удобно редактировать права с помощью редактора Все роли.
Единое табличное представление
Все три редактора, которые можно использовать, одинаковым образом представляют состав сущностей, участвующих в установке прав. Это таблица, в колонках которой находятся права. То есть те действия, которые вы разрешаете. А в строках таблицы находятся объекты, которым (или над которыми) эти действия разрешаются или запрещаются.
Например, у редактора прав объекта конфигурации в строках находятся роли. Потому что задача состоит в том, чтобы кому-то разрешить, а кому-то запретить
Но кроме этого в строках находится и сам объект конфигурации, потому что нужно устанавливать права на его составные части: реквизиты, команды и пр.
У редактора прав роли в строках находятся объекты конфигурации. Потому что задача состоит в том, чтобы доступ к каким-то объектам разрешить, а к каким-то запретить.
У редактора Все роли в строках находятся оба типа сущностей. В каждой строке показывается объект конфигурации столько раз, сколько ролей тем или иным образом настраивают доступ к нему.
Показ не всех ролей
Редактор прав объекта и редактор Все роли показывают не все роли, а только те, которые имеют права. Те роли, у которых нет прав (не установлен ни один флажок), не показываются. Чтобы дать права ролям, которые не показываются, их нужно добавить в редактор .
Также эти редакторы выделяют зеленым цветом те роли, у которых установлено свойство Устанавливать права для новых объектов.
Показ не всех объектов
Редактор прав роли, по аналогии с другими редакторами, тоже показывает не все объекты конфигурации, а только те, на которые установлены какие-нибудь права. Если на объект конфигурации не установлено ни одно право, такой объект не показывается в редакторе. Чтобы установить права на объекты, которые не показываются, их нужно добавить в редактор.
Удалить все права
Если в процессе редактирования прав (в любом редакторе) вы снимете все права в строке (включая подчиненные элементы), то при следующем открытии редактора прав такие строки уже не будут показаны в таблице.
Существует возможность снять все права и сразу же скрыть эту строку из редактора. Для этого можно нажать ![]() в командной панели.
в командной панели.
Установить права для роли или объекта, не имеющих прав
Если для роли не установлено ни одно право, эта роль не показывается в редакторах прав. Точно так же если для объекта конфигурации не установлено ни одного права, этот объект не показывается в редакторе прав роли.
Чтобы установить права для такой роли или для такого объекта конфигурации, нажмите ![]() в командной панели и выберите нужный объект или роль. Установить права можно сразу же, при выборе, или позже, после того как роль (объект) появятся в редакторе.
в командной панели и выберите нужный объект или роль. Установить права можно сразу же, при выборе, или позже, после того как роль (объект) появятся в редакторе.
Редактор «Все роли»
Редактор Все роли позволяет вам просматривать и редактировать все права всех ролей на все объекты конфигурации.
-
- Открыть редактор «Все роли»

-
В панели Навигатор нажмите Все роли:
- Либо в контекстном меню конфигурации;
- Либо в контекстном меню ветки Роли.
- Открыть редактор «Все роли»
В таблице показываются все роли, которые имеют права. Те роли, у которых нет прав (не установлен ни один флажок), не показываются.
Серым цветом отмечены роли, у которых установлено свойство Устанавливать права для новых объектов.
Редактор прав роли
Редактор прав роли позволяет вам просматривать и редактировать все права этой роли на объекты конфигурации.
В таблице показываются все объекты конфигурации, на которые для этой роли установлены права.
Редактор прав объекта конфигурации
Редактор прав объекта конфигурации позволяет вам просматривать и редактировать все права ролей на данный объект конфигурации.
-
- Открыть редактор прав объекта конфигурации

-
- В панели Навигатор дважды кликните на нужном объекте конфигурации;
- Нажмите на закладку Права;
- Открыть редактор прав объекта конфигурации
В таблице показываются все роли, которые имеют права на этот объект. Те роли, у которых нет прав (не установлен ни один флажок), не показываются.
Серым цветом отмечены роли, у которых установлено свойство Устанавливать права для новых объектов.
Редактор «Все ограничения доступа»
Права, назначаемые пользователю, разрешают выполнять действия над всеми данными. Можно ограничить действие права только некоторыми данными. Для этого используются ограничения доступа на уровне записей и полей базы данных. Например, с помощью такого ограничения можно разрешить пользователю читать данные не всех контрагентов, а только тех, которые находятся в России. Данные зарубежных контрагентов будут для него недоступны.
Ограничения доступа на уровне записей и полей базы данных пишутся на языке, являющемся подмножеством языка запросов. Такие ограничения могут быть добавлены только к некоторым правам, например к правам Чтение, Добавление, Изменение и Удаление.
Разные ограничения доступа могут содержать одинаковые фрагменты текста. Чтобы не повторять эти фрагменты в каждом ограничении, можно описать такой фрагмент в виде шаблона и затем подставлять его имя в ограничения доступа. На этапе исполнения конфигурации платформа вместо имени подставит текст шаблона и получит полный текст ограничения.
Такие шаблоны сохраняются в ролях. Каждый такой шаблон можно использовать в ограничениях, принадлежащих его роли. Редактировать шаблоны можно в редакторе роли на вкладке Шаблоны ограничений.
Редактировать шаблоны в каждой роли не всегда удобно. Тексты шаблонов в разных ролях могут совпадать и хотелось бы иметь возможность отредактировать текст один раз и применить ко всем таким вхождениям.
Для решения этой и других задач, связанных с поиском и модификацией сразу нескольких шаблонов, существует редактор Все ограничения доступа.
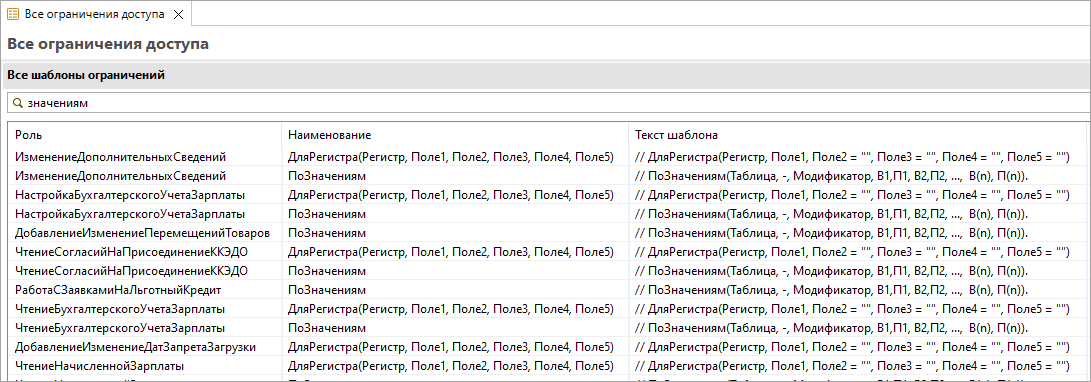
-
- Открыть редактор «Все ограничения доступа»

-
В панели Навигатор нажмите в контекстном меню конфигурации.
- Открыть редактор «Все ограничения доступа»
Редактор содержит шаблоны ограничений доступа к данным, которые есть в конфигурации.
-
- Структура информации

-
Каждый шаблон расположен в собственной строке. Колонки содержат следующую информацию:
- Роль — роль, которой принадлежит данный шаблон;
- Наименование — наименование шаблона;
- Текст шаблона — текст шаблона, который будет подставлен в ограничение доступа вместо наименования.
Редактор может иметь другое представление данных, если включена группировка шаблонов по тексту
 (Группировать по
тексту):
(Группировать по
тексту):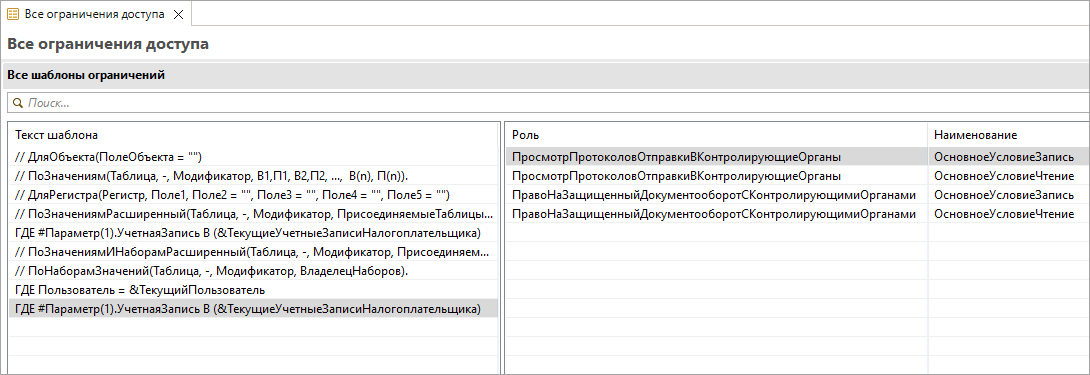
- Текст шаблона — в этой колонке отображаются только тексты шаблонов, отличающиеся друг от друга. Если выделить строку в этой колонке, то справа будут показаны роли, в которых содержатся шаблоны с таким текстом, и имена шаблонов в этих ролях;
- Роль, Наименование — роль, в которой содержится шаблон с таким текстом, и наименование этого шаблона в роли. Например, на рисунке видно, что шаблоны с текстом, выделенным слева, содержатся в двух ролях, причем в каждой из ролей их два, каждый для своего права (Чтение или Запись).
- Командная панель

-
 (Добавить
шаблон ограничений) — добавляет в
конфигурацию новый шаблон;
(Добавить
шаблон ограничений) — добавляет в
конфигурацию новый шаблон; (Редактировать шаблон ограничений) —
редактирует выбранный шаблон;
(Редактировать шаблон ограничений) —
редактирует выбранный шаблон; (Копировать
шаблон ограничений) — создает новый
шаблон копированием существующего;
(Копировать
шаблон ограничений) — создает новый
шаблон копированием существующего; (Удалить
шаблоны ограничений) — удаляет один или
несколько шаблонов;
(Удалить
шаблоны ограничений) — удаляет один или
несколько шаблонов; (Фильтр по подсистемам) — отбирает шаблоны, принадлежащие указанным
подсистемам;
(Фильтр по подсистемам) — отбирает шаблоны, принадлежащие указанным
подсистемам; (Отключить фильтр) — отменяет отбор шаблонов по подсистемам, показывает
все шаблоны;
(Отключить фильтр) — отменяет отбор шаблонов по подсистемам, показывает
все шаблоны; (Группировать по
тексту) — группирует информацию в редакторе таким
образом, чтобы отображались только разные
тексты шаблонов ограничения.
(Группировать по
тексту) — группирует информацию в редакторе таким
образом, чтобы отображались только разные
тексты шаблонов ограничения.
- Контекстное меню

-
- Добавить шаблон ограничений — добавляет в конфигурацию новый шаблон;
- Редактировать шаблон ограничений — редактирует выбранный шаблон;
- Копировать шаблон ограничений — создает новый шаблон копированием существующего;
- Удалить шаблоны ограничений — удаляет один или несколько шаблонов;
- Перейти к редактору роли — открывает редактор роли, которой принадлежит данный шаблон.
- Структура информации
Редактирование шаблонов ограничения доступа:
- Показать только отличающиеся шаблоны
- Найти шаблон по роли, наименованию или тексту
- Добавить шаблон
- Изменить шаблон
- Скопировать шаблон
- Удалить шаблон
- Показать шаблоны только из выбранной подсистемы
- Открыть редактор роли, которой принадлежит шаблон
-
- Показать только отличающиеся шаблоны

-
Разные шаблоны в разных ролях могут иметь одинаковый текст. Чтобы увидеть только те шаблоны, которые отличаются своим текстом, нажмите
 (Группировать по
тексту) в командной панели.
(Группировать по
тексту) в командной панели.
- Найти шаблон по роли, наименованию или тексту

-
Введите фрагмент текста в строку поиска, расположенную над таблицей, и нажмите Ввод.
- Добавить шаблон

-
Можно добавить шаблон в одну роль или сразу в несколько ролей.
- Нажмите
 (Добавить
шаблон ограничений) в командной панели или Добавить шаблон
ограничений в контекстном меню;
(Добавить
шаблон ограничений) в командной панели или Добавить шаблон
ограничений в контекстном меню; - Задайте название и текст ограничения доступа;
- Выберите роли (Выбрать), в которые нужно добавить такой шаблон;
- Нажмите Готово;
- Нажмите
- Изменить шаблон

-
Можно изменить шаблон в одной роли или сразу во всех ролях, где есть такой же текст.
- Выберите шаблон, который вы хотите изменить, или его текст;
- Нажмите
 (Редактировать шаблон ограничений) в командной панели или Редактировать
шаблон ограничений в контекстном меню.
Название шаблона, который вы редактируете, будет
показано в поле Имя и будет
недоступно для редактирования;
(Редактировать шаблон ограничений) в командной панели или Редактировать
шаблон ограничений в контекстном меню.
Название шаблона, который вы редактируете, будет
показано в поле Имя и будет
недоступно для редактирования; - Измените текст шаблона;
- Если вы хотите, чтобы эти изменения были применены ко всем шаблонам, которые содержат такой же текст, установите флажок Применить изменения ко всем шаблонам с таким же текстом;
- Нажмите Готово.
- Скопировать шаблон

-
Можно скопировать шаблон в одну роль или сразу в несколько ролей.
- Выберите шаблон, который вы хотите скопировать (исходный шаблон), или его текст;
- Нажмите
 (Копировать
шаблон ограничений) в командной панели или Копировать шаблон
ограничений в контекстном меню. В новый
шаблон будет подставлено имя и текст исходного
шаблона;
(Копировать
шаблон ограничений) в командной панели или Копировать шаблон
ограничений в контекстном меню. В новый
шаблон будет подставлено имя и текст исходного
шаблона; - Измените имя и текст шаблона необходимым вам образом;
- Выберите роли (Выбрать), в которые нужно добавить такой шаблон;
- Нажмите Готово;
- Удалить шаблон

-
- Выберите один или несколько шаблонов, которые вы хотите удалить. Также можно выбрать какой-либо текст шаблона;
- Нажмите
 (Удалить
шаблоны ограничений) в командной панели или Удалить шаблоны
ограничений в контекстном меню;
(Удалить
шаблоны ограничений) в командной панели или Удалить шаблоны
ограничений в контекстном меню; - Подтвердите, что вы хотите удалить шаблоны (Удалить);
- Показать шаблоны только из выбранной подсистемы

- Нажмите
 (Фильтр по подсистемам) в командной панели;
(Фильтр по подсистемам) в командной панели; - Установите флажки у тех подсистем, чьи шаблоны вы хотите видеть;
- Нажмите Установить.
 (Отключить фильтр) в командной панели.
(Отключить фильтр) в командной панели.- Нажмите
- Открыть редактор роли, которой принадлежит шаблон
-
- Выберите интересующий вас шаблон;
- Нажмите Перейти к редактору роли в контекстном меню.
- Показать только отличающиеся шаблоны