- Условия успешного запуска
- Быстрый запуск
- Повторный запуск другим клиентским приложением
- Использование многих конфигураций запуска
- Экспорт и импорт конфигураций запуска
Условия успешного запуска
Для успешного запуска приложений, которые вы разрабатываете, должны соблюдаться определенные условия. Сама по себе 1C:EDT не может выполнить запуск или отладку приложения. Для этого требуется дополнительное программное обеспечение.
Прежде всего на компьютере должна быть установлена платформа «1С:Предприятия», поскольку она необходима для всех операций, выполняемых в процессе запуска. О том, как установить платформу, можно прочитать в документации «1С:Предприятия».
Кроме этого для запуска вам потребуется информационная база «1С:Предприятия». Заранее создавать базу не нужно. Если на вашем компьютере нет еще ни одной базы, то 1C:EDT поможет вам создать ее в процессе запуска.
Дальше перечислены особенности, которые нужно учитывать при запуске тех или иных клиентских приложений на тех или иных информационных базах.
-
- Запуск любых клиентских приложений

-
- Для базы, с которой запускается приложение, должны быть правильно указаны настройки доступа, иначе возможны ошибка соединения или ошибка проверки изменений;
- Если в базе есть пользователи, то в проекте должна существовать такая же роль с административными правами (с таким же внутренним идентификатором), что и в конфигурации базы. В противном случае возможна такая ошибка;
- Версия платформы в проекте не должна быть меньше, чем версия платформы в конфигурации в базе. В противном случае возможна такая ошибка;
- Запуск веб-клиента

-
- Заранее должен быть установлен веб-сервер, поддерживаемый платформой «1С:Предприятие». Веб-сервер должен быть установлен на том же компьютере, что и 1C:EDT. О том, как установить веб-сервер можно прочитать в документации «1С:Предприятия».
- Разрядность платформы «1С:Предприятия» (32- или 64-разрядная) должна совпадать с разрядностью веб-сервера. В противном случае публикация базы на веб-сервере будет либо невозможна, либо сопряжена с трудностями;
- Если вы не обладаете правами администратора в операционной системе, очень желательно заранее запускать 1C:EDT от имени администратора (подробнее), чтобы не сталкиваться с подобными ошибками.
- Запуск на серверной информационной базе

-
- Заранее должен быть установлен кластер серверов «1С:Предприятия». Кластер может быть установлен на том же компьютере, что и 1C:EDT, или на любом другом, доступном про протоколу HTTP. О том, как установить кластер серверов можно прочитать в документации «1С:Предприятия».
- Заранее должна быть установлена одна из СУБД, поддерживаемых платформой «1С:Предприятие». О том, как установить сервер баз данных можно прочитать в документации «1С:Предприятия».
- Версия платформы в проекте должна полностью совпадать с версией кластера серверов «1С:Предприятия».
- Запуск любых клиентских приложений
Быстрый запуск
Чтобы запустить приложение, которые вы разрабатываете в проекте:
- Выберите проект в панели Навигатор;
- Нажмите
 (Запуск как...) в командной панели основного окна.
(Запуск как...) в командной панели основного окна.
1C:EDT выполняет запуск приложений с помощью конфигураций запуска.
В общем случае, если запуск проекта выполняется первый раз, 1C:EDT спросит, какое клиентское приложение «1С:Предприятия» следует запустить.
Затем 1C:EDT предложит вам создать приложение — связать проект с информационной базой, на которой будет запускаться конфигурация, содержащаяся в проекте. Можно выбрать одну из существующих баз или создать новую.
После этого конфигурация запуска будет сохранена, а приложение — запущено.
В дальнейшем, когда вы будете нажимать ![]() (Запуск как...), 1C:EDT будет автоматически выбирать эту конфигурацию запуска для вашего проекта без дополнительных вопросов. Если же ваш проект использует несколько разных приложений, то запускать их удобно из панели Приложения, выбирая то приложение, которое вам нужно в данный момент.
(Запуск как...), 1C:EDT будет автоматически выбирать эту конфигурацию запуска для вашего проекта без дополнительных вопросов. Если же ваш проект использует несколько разных приложений, то запускать их удобно из панели Приложения, выбирая то приложение, которое вам нужно в данный момент.
Другой способ быстрого запуска приложения — сразу же выбрать клиентское приложение, которое вы хотите запускать. Для этого можно использовать подменю Выполнить как, которое находится в двух местах:
- В командной панели основного окна нажмите
 (Запуск как...)
Выполнить как;
(Запуск как...)
Выполнить как; - В панели Навигатор нажмите Выполнить как в контекстном меню проекта:
Если запуск приложения закончился неудачей, посмотрите список известных проблемных ситуаций. В нем описаны причины возникновения и способы устранения проблем, с которыми можно столкнуться.
О выборе версии платформы для запуска можно прочитать здесь.
Повторный запуск другим клиентским приложением
Конфигурации запуска тонкого клиента, толстого клиента и веб-клиента очень похожи друг на друга, поэтому 1C:EDT упрощает запуск другого клиентского приложения в том случае, когда для проекта уже существует конфигурация запуска для одного из перечисленных клиентских приложений.
Для этого используйте подменю Выполнить как, которое находится в двух местах:
- В командной панели основного окна нажмите
 (Запуск как...)
Выполнить как;
(Запуск как...)
Выполнить как; - В панели Навигатор нажмите Выполнить как в контекстном меню проекта:
Выберите в подменю нужное клиентское приложение.
1C:EDT возьмет имеющуюся конфигурацию запуска для проекта и использует с ней то клиентское приложение, которое вы выбрали. Новая конфигурация запуска в этом случае не создается.
Описанный сценарий не относится к запуску мобильного клиента. Его конфигурация запуска не используется для других клиентов, а при выборе мобильного клиента 1C:EDT не использует имеющиеся конфигурации запуска, а создает новую.
О выборе версии платформы для запуска можно прочитать здесь.
Использование многих конфигураций запуска
Если с одним проектом связано несколько конфигураций запуска, при нажатии ![]() (Запуск как...) или
(Запуск как...) или ![]() (Отладка как...) в командной панели основного окна 1C:EDT будет выбирать ту конфигурацию, которая использовалась последней.
(Отладка как...) в командной панели основного окна 1C:EDT будет выбирать ту конфигурацию, которая использовалась последней.
Если вы хотите запустить проект другой конфигурацией запуска, можно выбрать ее из истории запуска. История запуска находится в средней части подменю команд ![]() (Запуск как...) и
(Запуск как...) и ![]() (Отладка как...).
(Отладка как...).
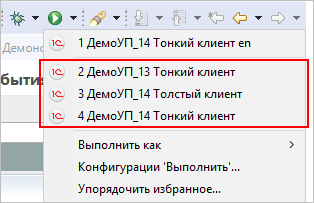
Если у вас есть несколько конфигураций запуска, которые вы используете чаще всего, можно добавить их в избранное и расположить в том порядке, который удобен вам. Избранное находится в верхней части этого же меню.
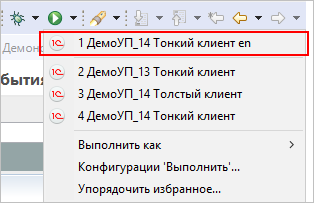
Избранное существует отдельно для конфигураций, которые вы используете для запуска, и для конфигураций, которые вы используете для отладки. Чтобы добавить конфигурации запуска в избранное, нажмите в командной панели основного окна:
 (Запуск как...)
Упорядочить избранное... для тех конфигураций, которые вы используете для запуска, или
(Запуск как...)
Упорядочить избранное... для тех конфигураций, которые вы используете для запуска, или (Отладка как...)
Упорядочить избранное... для тех конфигураций, которые вы используете для отладки.
(Отладка как...)
Упорядочить избранное... для тех конфигураций, которые вы используете для отладки.
Экспорт и импорт конфигураций запуска
Можно обмениваться со своими коллегами конфигурациями запуска. Например, для того чтобы передать коллеге сложные параметры подключения, с которыми нужно отладить разрабатываемую конфигурацию.
Можно у себя экспортировать нужные конфигурации запуска, передать коллеге, а он импортирует их в свою рабочую область.
Для этого используйте команды экспорта и импорта, которые есть в контекстном меню панели Навигатор:
- ;
- .