- Панель «История»
- Найти коммиты
- Отфильтровать коммиты
- Показывать все ветки
- Не показывать коммиты влитых веток
- Настроить внешний вид панели
Панель «История»
Панель История показывает ресурсы репозитория, акцентируя внимание на коммитах. Она позволяет просматривать историю изменения ресурсов, сравнивать между собой разные версии ресурсов, искать определенные коммиты с использованием различных критериев поиска, извлекать коммиты, создавать ветки и теги.
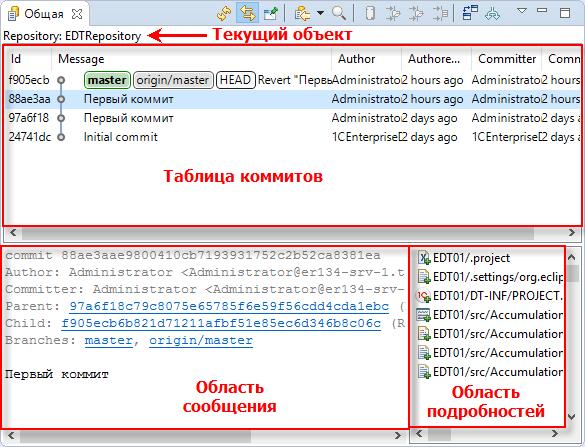
Эта панель входит в стандартный состав перспектив Git и Синхронизация совместной работы.
-
- Открыть панель «История»

-
Открыть эту панель можно несколькими способами:
- В панели Навигатор нажмите Групповая разработка Показать Историю в контекстном меню проекта;
- В панели Репозитории Git или Структура проекта нажмите Показать в История в контекстном меню;
- В главном меню нажмите .
- Открыть панель «История»
В верхней части панели находится таблица коммитов. Коммиты расположены в ней в обратном хронологическом порядке — самый новый коммит находится вверху.
Во второй колонке таблицы находится граф коммитов. Он показывает отношение родительских и дочерних коммитов в списке. Каждый коммит имеет хотя бы одного родителя, за исключением самого первого коммита.
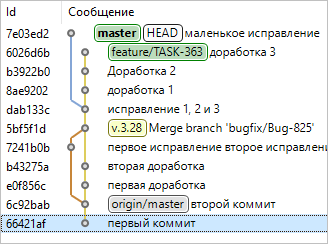
Кроме этого граф показывает ветвления, соответствующие созданию новой ветки и соединения, соответствующие слиянию веток.
Над таблицей коммитов слева отображается текущий объект, коммиты которого показываются. Это может быть проект, папка или файл. После имени объекта в квадратных скобках отображается имя репозитория.
В нижней части панели находятся область сообщений и область
подробностей. Область подробностей показывает список файлов, измененных
тем коммитом, который выделен в таблице. Если выделен коммит слияния, то может
отображаться только часть измененных файлов, это зависит от состояния переключателя
![]() (Только
первый родительский элемент).
(Только
первый родительский элемент).
Область сообщения показывает сообщение коммита и другую информацию, связанную с коммитом, который выделен в таблице. Кроме этого, если выделить файл в области подробностей, то в области сообщения 1C:EDT покажет изменения выделенного файла по сравнению с его предыдущим состоянием.
-
- Скрыть или показать область сообщения

- Нажмите
 (Показать меню) — Показать — Комментарий ревизии в командной панели.
(Показать меню) — Показать — Комментарий ревизии в командной панели.
- Скрыть или показать область подробностей вместе с областью сообщения

- Нажмите
 (Показать меню) — Показать — Сведения о ревизии в командной панели.
(Показать меню) — Показать — Сведения о ревизии в командной панели.
- Условные обозначения

-
 —
локальные ветки. Текущая ветка выделена жирным;
—
локальные ветки. Текущая ветка выделена жирным; —
ветки удаленного отслеживания;
—
ветки удаленного отслеживания; —
указатель на конец текущей ветки;
—
указатель на конец текущей ветки; —
метки.
—
метки.
Состояние ресурсов, находящихся под версионным контролем, обозначается значком в нижней правой части иконки ресурса: — объект (файл),
который пока не находится под версионным контролем;
— объект (файл),
который пока не находится под версионным контролем; — новый объект
(файл), помещенный в индекс и готовый к фиксации в репозитории;
— новый объект
(файл), помещенный в индекс и готовый к фиксации в репозитории; — объект (файл),
который уже находится под версионным контролем. В рабочем каталоге он не
изменен, по сравнению с репозиторием;
— объект (файл),
который уже находится под версионным контролем. В рабочем каталоге он не
изменен, по сравнению с репозиторием; — угловая
кавычка справа от объекта (файла), находящегося под версионным, контролем
говорит о том, что в рабочем каталоге этот объект изменен по сравнению с
тем, что находится в репозитории;
— угловая
кавычка справа от объекта (файла), находящегося под версионным, контролем
говорит о том, что в рабочем каталоге этот объект изменен по сравнению с
тем, что находится в репозитории; — измененный
объект (файл), находящийся под версионным контролем. Его изменения помещены
в индекс и готовы к фиксации в репозитории;
— измененный
объект (файл), находящийся под версионным контролем. Его изменения помещены
в индекс и готовы к фиксации в репозитории; — частично
проиндексированный объект (файл). Есть изменения этого объекта, уже
помещенные в индекс (но еще не зафиксированные), и есть изменения, которые
были выполнены после этого и еще не помещены в индекс;
— частично
проиндексированный объект (файл). Есть изменения этого объекта, уже
помещенные в индекс (но еще не зафиксированные), и есть изменения, которые
были выполнены после этого и еще не помещены в индекс; — файл, который
содержит конфликты слияния;
— файл, который
содержит конфликты слияния; — файл, который
находился под версионным контролем и был удален из файловой системы;
— файл, который
находился под версионным контролем и был удален из файловой системы; — файл, который
игнорируется системой контроля версий Git;
— файл, который
игнорируется системой контроля версий Git; — файл,
отмеченный как Assume Unchanged.
— файл,
отмеченный как Assume Unchanged.
-
- Настроить обозначение ресурсов в Git
- Нажмите в главном меню. Подробнее.
- Командная панель

-
 (Перейти к
следующему коммиту удовлетворяющему критерию поиска) — выделяет следующий найденный коммит;
(Перейти к
следующему коммиту удовлетворяющему критерию поиска) — выделяет следующий найденный коммит; (Перейти к
предыдущему коммиту удовлетворяющему критерию поиска) —
выделяет предыдущий найденный коммит;
(Перейти к
предыдущему коммиту удовлетворяющему критерию поиска) —
выделяет предыдущий найденный коммит; (Сменить
на) —
нажатием переключает область поиска, а выпадающее меню дополнительно к этому
позволяет настроить игнорирование регистра букв при поиске;
(Сменить
на) —
нажатием переключает область поиска, а выпадающее меню дополнительно к этому
позволяет настроить игнорирование регистра букв при поиске; (Обновить) — панель обновляется автоматически с некоторым интервалом. Эта команда позволяет обновить панель вручную, не дожидаясь автоматического обновления;
(Обновить) — панель обновляется автоматически с некоторым интервалом. Эта команда позволяет обновить панель вручную, не дожидаясь автоматического обновления; (Связать с редактором) — связывает панель с редактором таким образом, что они начинают работать синхронно. В панели автоматически выделяется тот элемент, который редактируется;
(Связать с редактором) — связывает панель с редактором таким образом, что они начинают работать синхронно. В панели автоматически выделяется тот элемент, который редактируется; (Закрепить это представление истории) —
если эта кнопка нажата, выполнение команды
Показать в
История
приведет к тому, что будет открыта еще одна панель История, в
которой будут показаны новые результаты. Содержимое этой панели не
изменится;
(Закрепить это представление истории) —
если эта кнопка нажата, выполнение команды
Показать в
История
приведет к тому, что будет открыта еще одна панель История, в
которой будут показаны новые результаты. Содержимое этой панели не
изменится; (Показать предыдущие истории)
— показывает результаты предыдущих команд
Показать в
История;
(Показать предыдущие истории)
— показывает результаты предыдущих команд
Показать в
История; (Show Find
Toolbar) — показывает или скрывает строку для поиска коммитов и дополнительные
команды;
(Show Find
Toolbar) — показывает или скрывает строку для поиска коммитов и дополнительные
команды; (Переключить репозиторий) —
если в панели Репозитории Git существует несколько
репозиториев, то эта кнопка позволяет выбрать, коммиты какого из репозиториев будет
показывать панель История;
(Переключить репозиторий) —
если в панели Репозитории Git существует несколько
репозиториев, то эта кнопка позволяет выбрать, коммиты какого из репозиториев будет
показывать панель История; (Change the File Scope for the History) — ограничивает область
показываемых коммитов;
(Change the File Scope for the History) — ограничивает область
показываемых коммитов; (Режим сравнения) — не используется при разработке прикладных решений
«1С:Предприятия»;
(Режим сравнения) — не используется при разработке прикладных решений
«1С:Предприятия»; (Change
which commits to show) —указывает, коммиты каких
веток должны отображаться в панели;
(Change
which commits to show) —указывает, коммиты каких
веток должны отображаться в панели; (Только
первый родительский элемент) —
если кнопка
нажата, вы будете видеть в истории только те коммиты, которые выполнены
непосредственно в просматриваемой ветке. В противном случае вы будете видеть также
коммиты, выполненные в других ветках, влитых в просматриваемую ветку;
(Только
первый родительский элемент) —
если кнопка
нажата, вы будете видеть в истории только те коммиты, которые выполнены
непосредственно в просматриваемой ветке. В противном случае вы будете видеть также
коммиты, выполненные в других ветках, влитых в просматриваемую ветку; (Показать меню) — открывает выпадающее меню, в котором содержатся дополнительные команды для панели;
(Показать меню) — открывает выпадающее меню, в котором содержатся дополнительные команды для панели;- Обновить — панель обновляется автоматически с некоторым интервалом. Эта команда позволяет обновить панель вручную, не дожидаясь автоматического обновления;
- Таблица — подменю позволяет скрывать или отображать различные колонки таблицы;
- Показать — подменю содержит следующие команды:
- First Parent Only — если кнопка нажата, вы будете видеть в истории только те коммиты, которые выполнены непосредственно в просматриваемой ветке. В противном случае вы будете видеть также коммиты, выполненные в других ветках, влитых в просматриваемую ветку;
- Дополнительные ссылки — включает или выключает отображение ссылок, созданных во время получения, перебазирования слияния, например таких, как FETCH_HEAD или ORIGIN_HEAD. Отображение этих ссылок может быть полезно для устранения беспорядка в панели История;
- Историю заметок — отображает или скрывает примечания Gerrit Code Review;
- Отслеживать переименования — если флажок установлен, то переименование выбранного ресурса будет отслеживаться в панели История, когда используется фильтр Все изменения ресурса;
- Панель поиска — показывает или скрывает строку для поиска коммитов и дополнительные команды;
- Комментарий ревизии — показывает или скрывает область сообщения коммита;
- Сведения о ревизии — показывает или скрывает область подробностей вместе с областью сообщения;
- Относительные даты — включает или выключает отображение даты в панели История как абсолютной или относительной;
- E-mail адреса —показывает или скрывает адрес электронной почты у автора и коммитера;
- In Revision Comment — подменю содержит команды, позволяющие настроить внешний вид области сообщения коммита: отображение веток и меток, перенос и форматирование сообщения коммита;
- Фильтр — ограничивает область показываемых коммитов;
- Ref Filters... — настраивает шаблоны для показа веток;
- Режим сравнения — не используется при разработке прикладных решений «1С:Предприятия»;
- Контекстное меню таблицы

-
- Сравнить с рабочей директорией — Не используется при разработке приложений «1С:Предприятия». Сравнивает коммит с рабочим каталогом;
- Открыть коммит — открывает коммит в панели просмотра;
- Извлечь — если выбранный коммит указывает на ветку, то переключает проект на этот коммит. В противном случае извлекает выбранный коммит в рабочий каталог в состоянии «отсоединенный HEAD»;
- Отправить коммит... — отправляет этот коммит в выбранную удаленную ветку;
- Создать ветку... — создает новую ветку средствами Git (без связи с информационной базой);
- Удалить ветку... — удаляет ветку стандартными средствами Git;
- Переименовать ветку... — переименовывает ветку;
- Создать метку... — создает метку;
- Удалить метку... — удаляет метку;
- Cherry-Pick... — копирует этот коммит и применяет его после текущего коммита;
- Слить — вливает эту ветку в текущую ветку;
- Перебазировать HEAD на — перебазирует текущую ветку после этого коммита;
- Interactive Rebase — выполняет интерактивное перебазирование текущей ветки после этого коммита;
- Сброс —
отменяет изменения, выполненные в рабочем каталоге:
- Мягко (только HEAD) — указатель HEAD будет указывать на этот коммит, а индекс и рабочий каталог останутся без изменений;
- Средне (HEAD и индекс) — указатель HEAD будет указывать на этот коммит, индекс будет соответствовать этому коммиту, а рабочий каталог останется без изменений;
- Жестко (HEAD, индекс и рабочий каталог) — указатель HEAD будет указывать на этот коммит, индекс и рабочий каталог будут соответствовать этому коммиту;
- Отменить коммит — отменяет изменения, выполненные этим коммитом, путем создания нового коммита;
- Быстрое
сравнение —
подменю содержит следующие команды:
- Установить как исходную — устанавливает этот коммит в качестве эталона для быстрого сравнения;
- Установить текущую ревизию в качестве исходной (HEAD) — устанавливает текущий коммит в качестве эталона для быстрого сравнения;
- Установить предыдущую ревизию в качестве исходной (HEAD^) — в качестве эталона для быстрого сравнения устанавливает коммит, предшествующий текущему;
- Исправить — подменю содержит следующие команды:
- Редактировать сообщение — редактирует сообщение коммита;
- Редактировать — редактирует коммит;
- Копировать идентификатор коммита — копирует идентификатор коммита в буфер обмена;
- Контекстное меню таблицы (выделено две строки)

-
- Open All in Commit Viewer — открывает выделенные коммиты в панели просмотра;
- Сравнить друг с другом — сравнивает коммиты друг с другом;
- Compare with Each Other in Tree — Не используется при разработке приложений «1С:Предприятия». Сравнивает коммиты друг с другом в панели Сравнение в дереве Git;
- Show Unified Diff — сравнивает коммиты с помощью команды git-diff. Результат выводится в текстовый файл;
- Cherry-Pick... — копирует этот коммит и применяет его после текущего коммита;
- Отменить коммит — отменяет изменения, выполненные этим коммитом, путем создания нового коммита;
- Исправить — подменю содержит следующие команды:
- Squash — объединяет выделенные коммиты в один;
- Копировать идентификатор коммита — копирует идентификатор коммита в буфер обмена;
- Скрыть или показать область сообщения
Найти коммиты
 (Перейти к
следующему коммиту удовлетворяющему критерию поиска)
(Перейти к
следующему коммиту удовлетворяющему критерию поиска) (Перейти к
предыдущему коммиту удовлетворяющему критерию поиска)
(Перейти к
предыдущему коммиту удовлетворяющему критерию поиска) (Сменить
на)
(Сменить
на)
Поиск выполняется автоматически по мере ввода текста в поле поиска. Вводить можно любую подстроку, содержащуюся в искомом слове.
Найденные коммиты выделяются жирным шрифтом. Если подходящих коммитов нет, строка поиска будет подсвечена красным.
С помощью кнопок командной панели 1 и 2 можно переходить вперед и назад по найденным коммитам.
- Комментарии — подстрока ищется в сообщениях коммитов;
- Автор — подстрока ищется в реквизитах автора: имя, адрес электронной почты;
- Id — подстрока ищется в идентификаторах коммитов;
- Коммиттер — подстрока ищется в реквизитах коммитера: имя, адрес электронной почты;
- Ветка/Метка — подстрока ищется в именах веток и в именах меток.
Стандартно поиск регистронезависимый, но если регистр букв для вас важен, снимите флажок Игнорировать регистр в выпадающем меню кнопки 3.
Отфильтровать коммиты
Фильтрация коммитов может быть удобна при совместной работе в панелью Навигатор или с панелью Репозитории Git. Для этого в
панели История должна быть включена связь с редактором ![]() (Связать с редактором).
(Связать с редактором).
- Все изменения в репозитории — панель показывает коммиты репозитория, в котором находится выбранный проект;
- Все изменения в проекте — панель показывает изменения выбранного проекта. Например, только коммиты расширения (если основная конфигурация и расширение находятся в одном репозитории);
- Все изменения в родительском каталоге — панель показывает изменения объектов, находящихся на том же уровне иерархии. Например, коммиты справочников;
- Все изменения ресурса — панель показывает изменения выбранного объекта. Например, коммиты конкретного справочника или его формы;
Показывать все ветки
- HEAD — текущая ветка;
- refs/**/${git_branch} — текущие локальная ветка и ветка удаленного отслеживания;
- refs/heads/** — локальные ветки;
- refs/remotes/** — ветки удаленного отслеживания;
- refs/tags/** — метки;
Если вы хотите настроить другие шаблоны для показа веток, нажмите Ref
Filters... в выпадающем списке кнопки ![]() (Change
which commits to show).
(Change
which commits to show).
-
- Ссылки

-
Refs — это краткое название для ссылок Git. Они включают в себя:
- Ветки;
- Ветки удаленного отслеживания;
- Метки.
Они все обозначаются как путь, который начинается с refs/:- Обозначение локальных веток начинается с refs/heads/;
- Обозначение веток удаленного отслеживания начинается с refs/remotes/;
- Обозначение меток начинается с refs/tags/;
Имена ссылок могут быть сокращены в том случае, если эта сокращенная форма уникальна. Например:- master может использоваться вместо refs/heads/master;
- origin/master может использоваться вместо refs/remotes/origin/master;
- v1.0.1 может использоваться вместо refs/tags/v1.0.1.
Существуют зарезервированные имена ссылок, которые используются в определенных сценариях:- HEAD — указывает на текущий извлеченный коммит;
- FETCH_HEAD — указывает на результат последней операции Получить (Fetch);
- ORIG_HEAD — указывает на коммит, который был извлечен до начала операции слияния или перебазирования.
Полный список зарезервированных имен можно посмотреть здесь.
- Ссылки
Не показывать коммиты влитых веток
Стандартно панель История показывает коммиты той ветки, которую вы просматриваете, а также коммиты, выполненные в тех ветках, которые влиты в просматриваемую ветку. В результате вы видите схему веток, которая может быть довольно разветвленной.
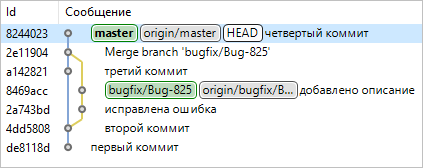
Если коммиты, выполненные в других ветках, не важны для вас в данный момент, нажмите ![]() (Только
первый родительский элемент)
в командной панели. После этого вы увидите только те коммиты, которые были выполнены
непосредственно в просматриваемой ветке.
(Только
первый родительский элемент)
в командной панели. После этого вы увидите только те коммиты, которые были выполнены
непосредственно в просматриваемой ветке.
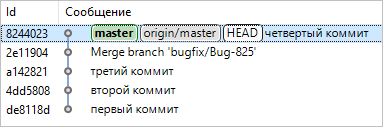
Настроить внешний вид панели
-
- Состав колонок в таблице

-
- Нажмите
 (Показать меню) — Таблица в командной панели;
(Показать меню) — Таблица в командной панели; - Установите флажки у тех колонок, которые вы хотите видеть.
- Нажмите
- Состав подробной информации о коммите

- Стандартно в нижней части панели 1C:EDT показывает область
сообщения и область подробностей. Вы можете скрыть область
сообщения или обе эти области.
- Чтобы показать только область подробностей:
- Нажмите
 (Показать меню) — Показать в командной панели;
(Показать меню) — Показать в командной панели; - Снимите флажок Комментарий ревизии;
- Флажок Сведения о ревизии при этом должен быть установлен;
- Нажмите
- Чтобы скрыть обе области:
- Нажмите
 (Показать меню) — Показать в командной панели;
(Показать меню) — Показать в командной панели; - Снимите флажок Сведения о ревизии;
- Состояние флажка Комментарий ревизии при этом значения не имеет;
- Нажмите
- Чтобы показать только область подробностей:
- Состав колонок в таблице